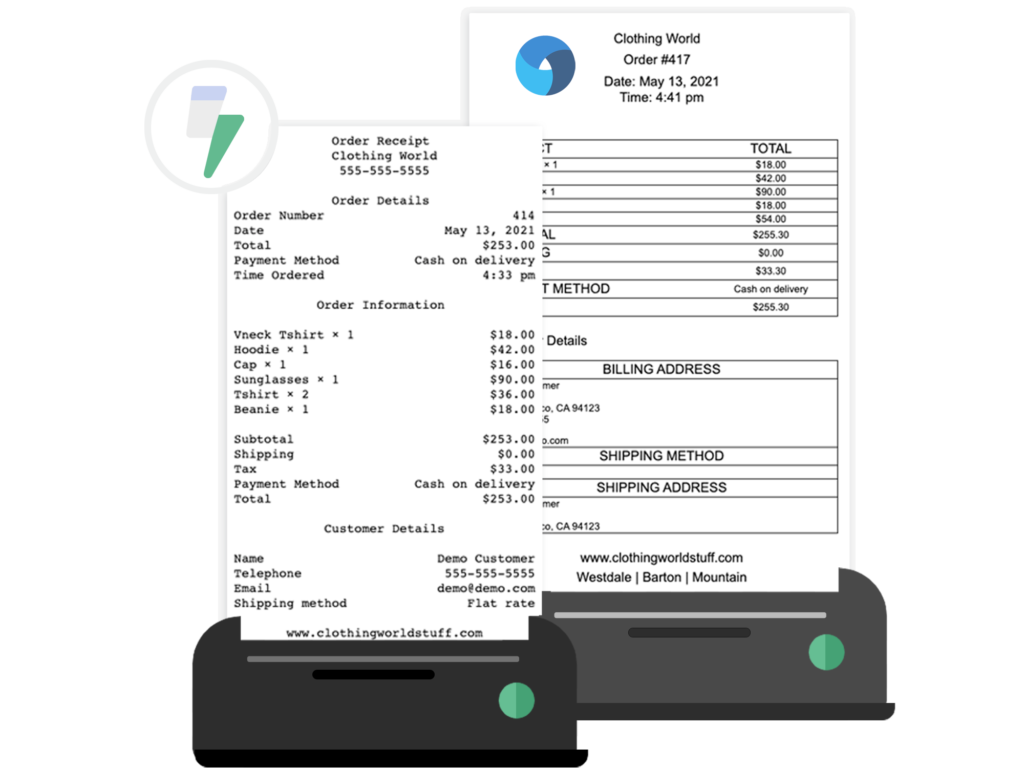Are you looking for an easy way to print a list of all your orders from your WooCommerce store? Do you want to print invoices, order receipts, or generate an invoice with the best possible quality?
While WooCommerce is one of the most popular ecommerce solutions, it still has its limitations. It doesn’t have any automatic or order list printing functionality built-in. Though you can manually print an order confirmation email, it can be a huge bottleneck for your business, especially if your online store regularly receives a high volume of orders.
In this tutorial, we will explore printing order lists, the benefits of auto printing, and the steps you need to follow to automate your WooCommerce store’s order printing process.
Spoiler alert: This involves getting the BizPrint plugin, which lets you automatically print receipts, invoices, and order lists connected to your WooCommerce. After you read through our tutorial, you can get started with BizPrint by signing up for a flexible pricing plan!
Benefits and limitations of printing order lists
Printing a list of orders in WooCommerce is useful if you want a summary of all orders from a specific time period. It’s also a great way to share a pick list of orders with your delivery partners. This is useful for stores that have multiple deliveries from multiple locations.
In addition to this, WooCommerce is mostly used to print orders for order fulfillment purposes. This way, customers also have physical evidence of the items they purchased from your WordPress site.
However, printing an order list yourself has some drawbacks.
For starters, you have to print a list of orders manually, which is a laborious and time-consuming task, especially if you’re also overlooking other important business responsibilities. Even if you use default WooCommerce, printing a list of your orders will only give you an overview of all orders from your online store without any order details.
Printing order lists are also an unorganized way to fulfill orders and can lead to confusion for both you and your customers. If you’re looking for an easy way to fulfill orders, it is much better to set up an automated receipts and invoices printing system.
Setting up auto-printing orders receipts on your WordPress site can be a game-changer, especially if you’re struggling to organize your order lists. Since most WooCommerce stores are small businesses, they have to spend a lot of time, effort, and labor to manually print order lists.
Online stores cannot leave out order invoice printing. Order lists are crucial for providing proof of purchase, order processing, and order fulfillment.
Using a WooCommerce plugin like BizPrint, you can configure orders to be printed at multiple locations with different invoice templates. For instance, the same order can be printed as an invoice at the point of sale (POS) for customer reference, while it will be printed as a detailed order form (with order numbers, invoice numbers, or VAT) at the fulfillment stations, and finally as a shipping label at the delivery station.
The best plugin for printing an order list automatically
Instead of manually gathering and printing all of your order lists, you can use an all-in-one solution like BizPrint.
BizPrint lets you automatically print orders in real-time. The plugin lets you select a custom “Bulk” template. This way, you can take bulk actions such as selecting orders in bulk and creating “Order lists” for bulk printing.
Auto printing is a great way to enhance workflows for your business while making it easier to manage all orders on your online store. This is especially useful for stores that receive a high volume of orders, such as wholesale stores, online kitchens, or online retail stores.
Benefits of auto-printing on your WooCommerce store
There are many benefits of auto-printing on your WooCommerce store. For starters, you remove all chances of any human error occurring when going through orders. It’s essentially a protection mechanism against human error that ensures you never miss an order on your WooCommerce site.
A WooCommerce print invoices plugin is also an easy way to offer customers physical proof of purchase which doubles as a helpful reference for order details such as order numbers or invoice numbers. This way, you save on labor costs and time that would’ve been otherwise spent on manually accepting, noting, and organizing orders on your WordPress site.
As a result, you are able to turn over and process orders faster, which enables you to accept more orders and boost the sales on your online store. Other than easy creation and maintenance of order data, history, and recordings, auto-printing can also be used to create packing slips and order lists. This way, you ensure customers will never get the wrong order or face any difficulties in tracking order information.
The ability to process orders in real-time allows you to accept orders 24/7 on your WooCommerce online store. More orders mean more revenue for your business which ultimately leads to faster growth for your business.
How can you enable auto-printing in WooCommerce?
Since the default WooCommerce plugin doesn’t have built-in options for auto-printing, you have to manually print each order. This is why we recommend using the best plugin for auto-printing orders in WooCommerce: BizPrint.
BizPrint offers an all-in-one solution for managing all order receipts and packing slips on your WooCommerce site.
It lets you automatically print order receipts whenever an order comes through, making it suitable for receiving and finishing orders only using a website and a printer interface. BizPrint is typically used by all types of restaurants, retail stores, warehouses, and many other enterprises for automating their order receipt creation workflows. It is pretty simple to set up and easy enough for anyone in the company who uses WooCommerce regularly, without the need to write a single line of code.
The best part about BizPrint is that it lets you print whatever you want, whenever you want.
Using BizPrint’s built-in templates or your own, you can print customized receipts, invoices, packing lists, or order lists on your WooCommerce site. You can also get the Product Mapping add-on to set up specific products and categories to be printed only in specific places.
BizPrint out of the box offers everything you need to enable auto-printing in WooCommerce, which most other solutions don’t guarantee. For instance, the WooCommerce Print Order List is also a plugin that allows you to print a list of your orders, but not automatically.
You can use it to customize what details to include in your order receipts. The WooCommerce Print Order List plugin also lets you print a summary of all products and quantities in your online store. However, the downside to the plugin is that even after using the plugin, you still need to put in a lot of manual work. This means that you will still need to choose the orders to print from your WooCommerce dashboard or export order data based on a date range.
On the other hand, BizPrint is a much better option as it’s an end-to-end solution for WooCommerce sites. It integrates perfectly and seamlessly with your existing printers and is very easy to set up on your WooCommerce site.
Let’s dive deeper into how you can set up automatic order printing in WooCommerce using BizPrint:
Step #1: Set up BizPrint and configure plugin settings
First things first, create a new BizPrint account if you haven’t done so already. Next, install and activate the Print Manager plugin on your site. Once the plugin is installed, navigate to WooCommerce → Print Settings.
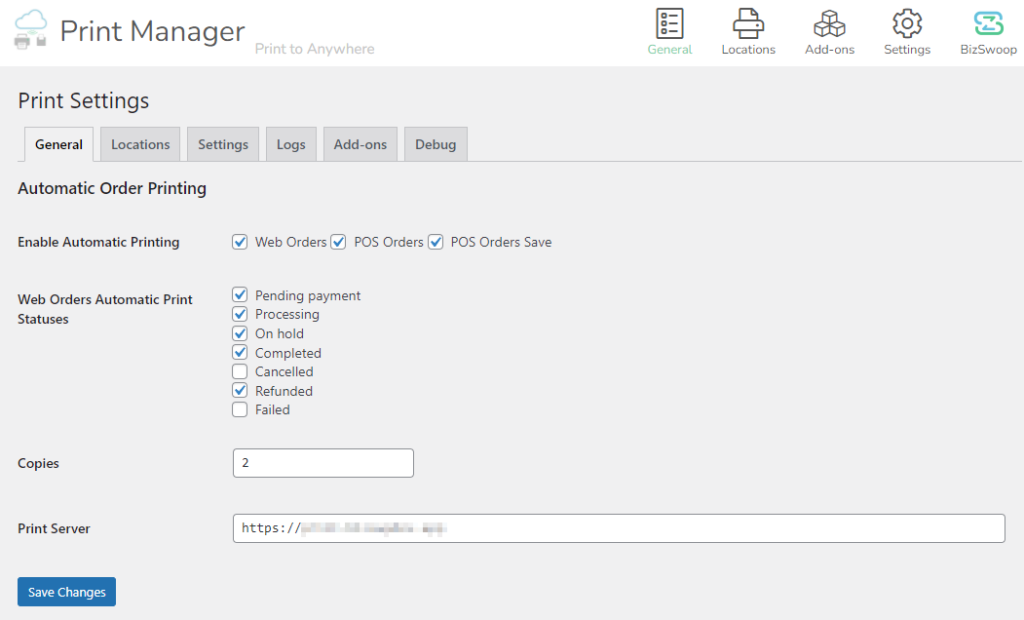
Set the number of copies you want to print with each order and select when to print order receipts.
Step #2: Configure multiple printers as remote stations
With the plugin installed, you need to connect your printers using the BizPrint Cloud Dashboard. Log in to your BizPrint account and click on the “+” icon to create a new remote station.
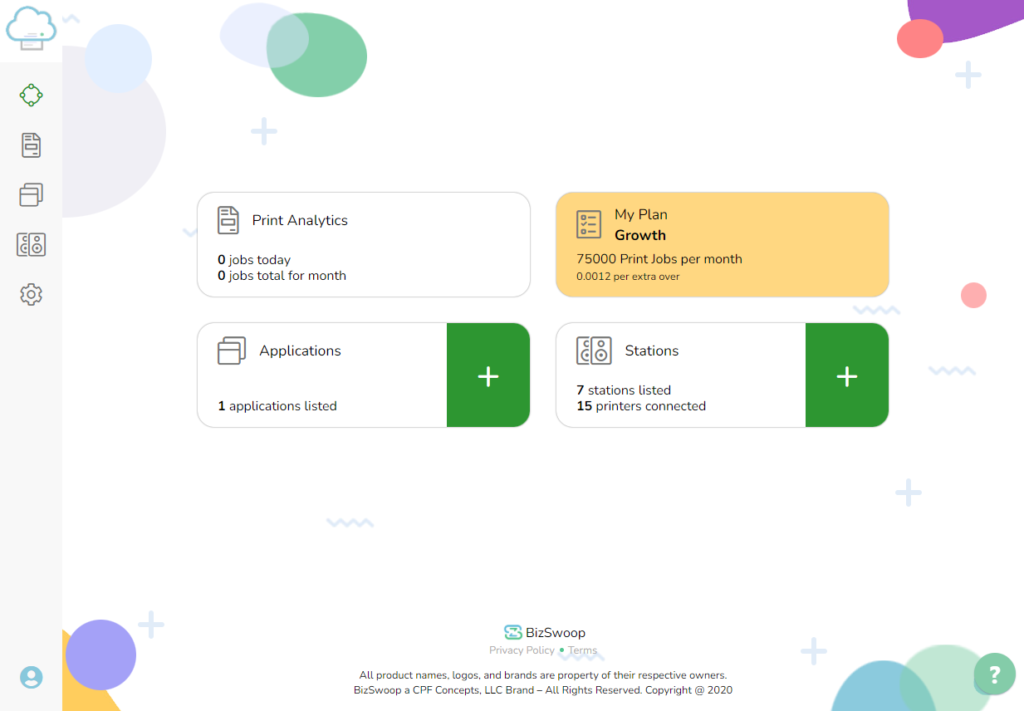
Give your station a name and copy both the Public Key and the Secret Key and connect it with your local machine. To do this, simply get the BizPrint Cloud App and install it on your device.
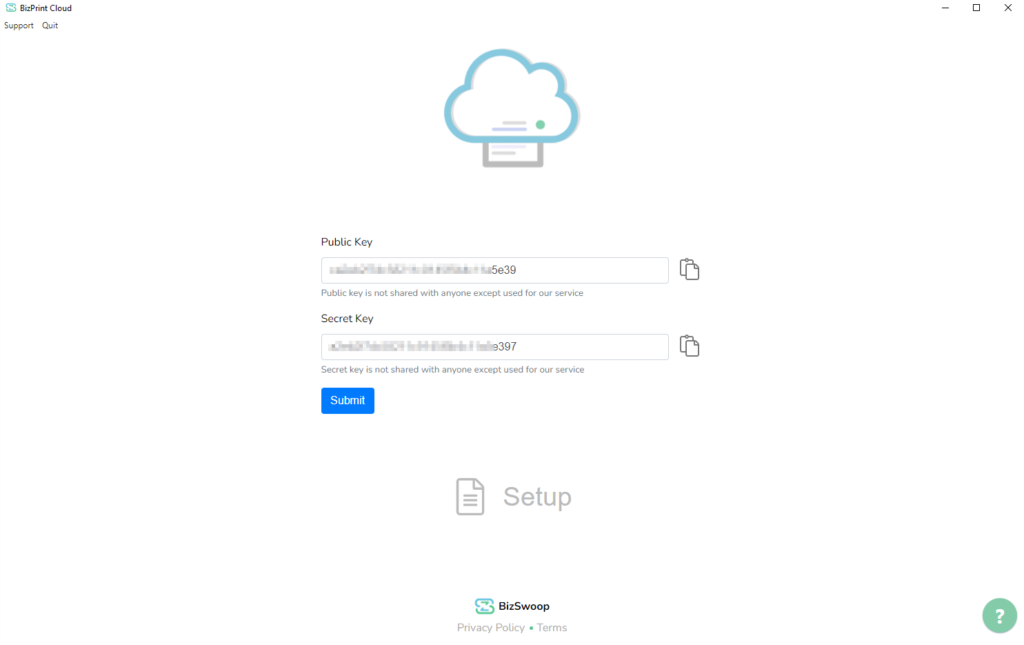
Click on the connect button after adding the Public Key and the Secret Key to connect your local printers with the BizPrint system. Now navigate back to WooCommerce → Print Settings and click on the Settings tab.
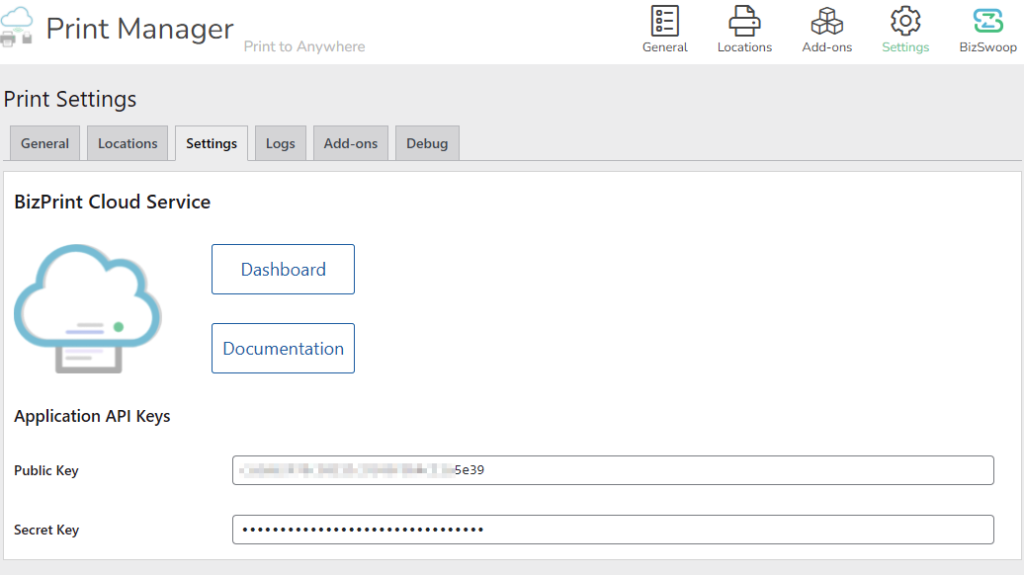
Paste the Public Key and the Secret Key here one more time to connect your local printers to your WooCommerce site. Now you can start creating multiple templates using different printers.
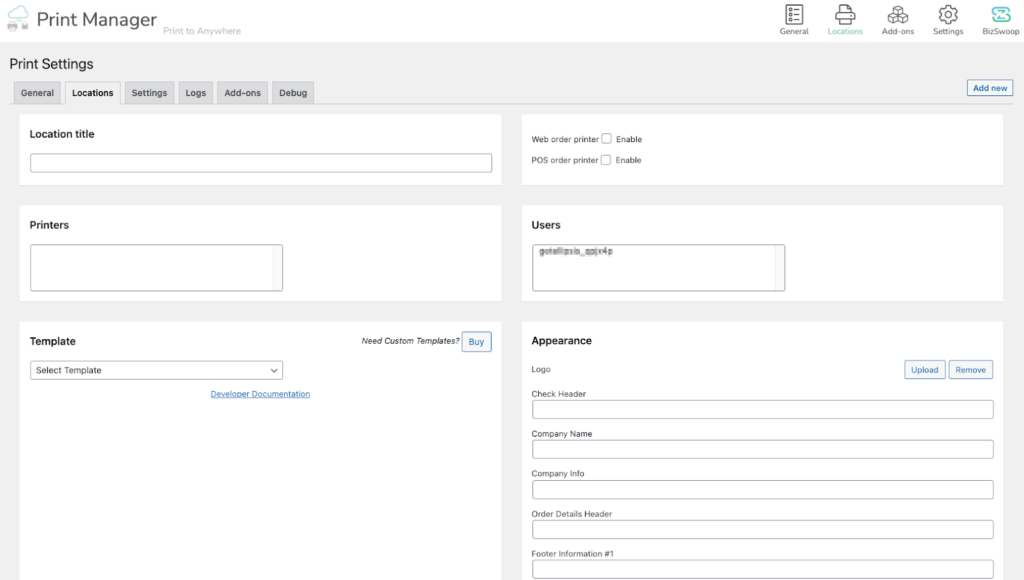
Click on the Locations tab and then on the Add New button to get started. You can select a pre-built template and use a specific printer from the list of printers added.
For instance, you can create a packing list template and use it only for the printer at the fulfillment station. Similarly, you can create a template for shipping labels and assign it to the printer that’s placed at the delivery station.
Once you’re done, make sure to click on the Save changes button to continue.
Step #3: Set up smart scheduling and store hours
You can take things a step further and enhance the user experience on your online store even more.
Ideally, you want your customers to order within a specific period of time during the day. This way, you can cater to your customers better and respond to their orders much quicker.
To enable smart scheduling and store-hours in WooCommerce, you need to get the Pickup Delivery Scheduler plugin and Store Order Hours plugin.
Once the plugins are installed and ready to go on your WooCommerce site, navigate to WooCommerce → Store Hours.
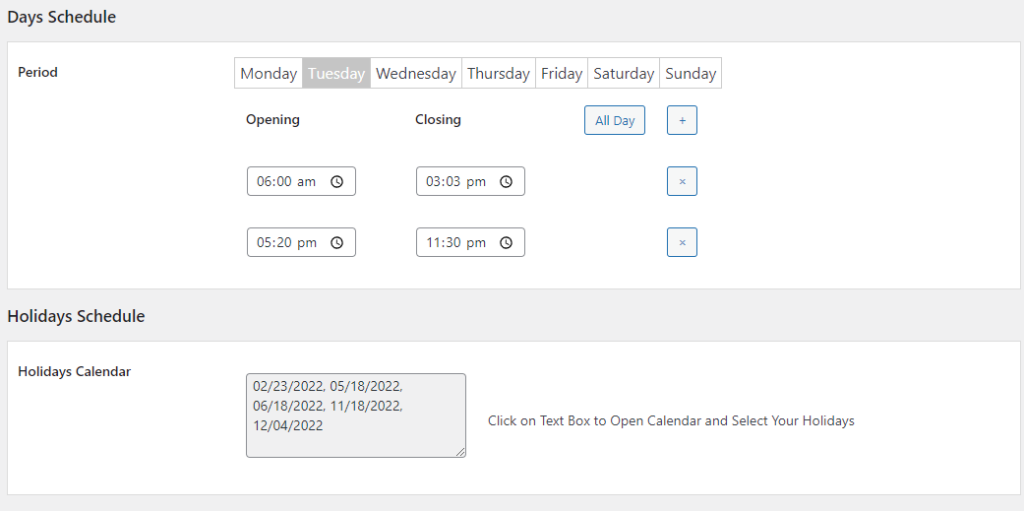
Make sure the Store Hours Manager checkbox is enabled and set your store timings using the Days Schedule section. You can also add multiple time slots, which essentially act as “breaks” during the day for your online store.
Additionally, you can also add official holidays and “close” your online store for the whole day, without having to manually notify your customers.
Once you’re done, make sure to click on the Save changes button.
Step #4: Automate your order creation and printing processes
With BizPrint’s templates customized and ready to go, all orders from your WooCommerce store will automatically print order invoices, packing lists, packing slips, or shipping labels exactly at the printer you assigned them to.
Print Order Lists Automatically with BizPrint
Printing an order list automatically in WooCommerce not only saves you time and resources but is also a great way to ensure there are no human errors in order receipt data.
BizPrint is a reliable solution that allows users to print orders. It is also extremely easy to use for store owners as everything related to sales and orders happens in a central place – the cloud dashboard. You can use it to print order invoices, packing lists, shipping labels, and more. The best part is that, without having any coding skills, you can fully automate the order receipt creation process for your business.
Here’s what customers have to say about the impact of BizPrint on their business:
“BizPrint lets me automatically print customized receipts from WooCommerce, at my point of sale. If you need to use WooCommerce in-person, want to save money by emailing your receipts, or just need great-looking receipts (I receive compliments about our receipts), I’d highly recommend BizPrint. The team and software are excellent, and easy to work with.”
– Tiffany W. Owner of Swatty Creek Mill, United States
Ready to automatically print WooCommerce order lists? Get started with BizPrint today with a flexible monthly or annual plan that best fits your store’s needs.