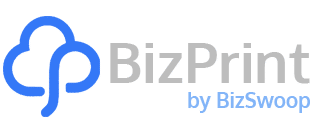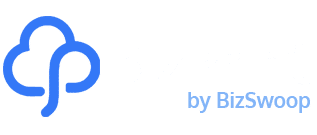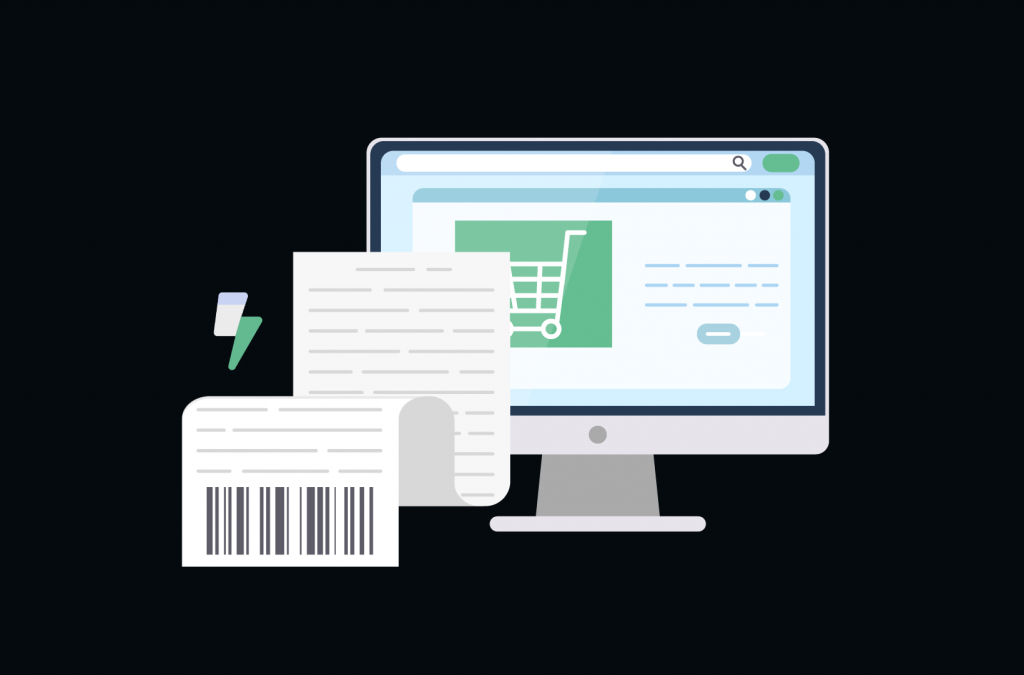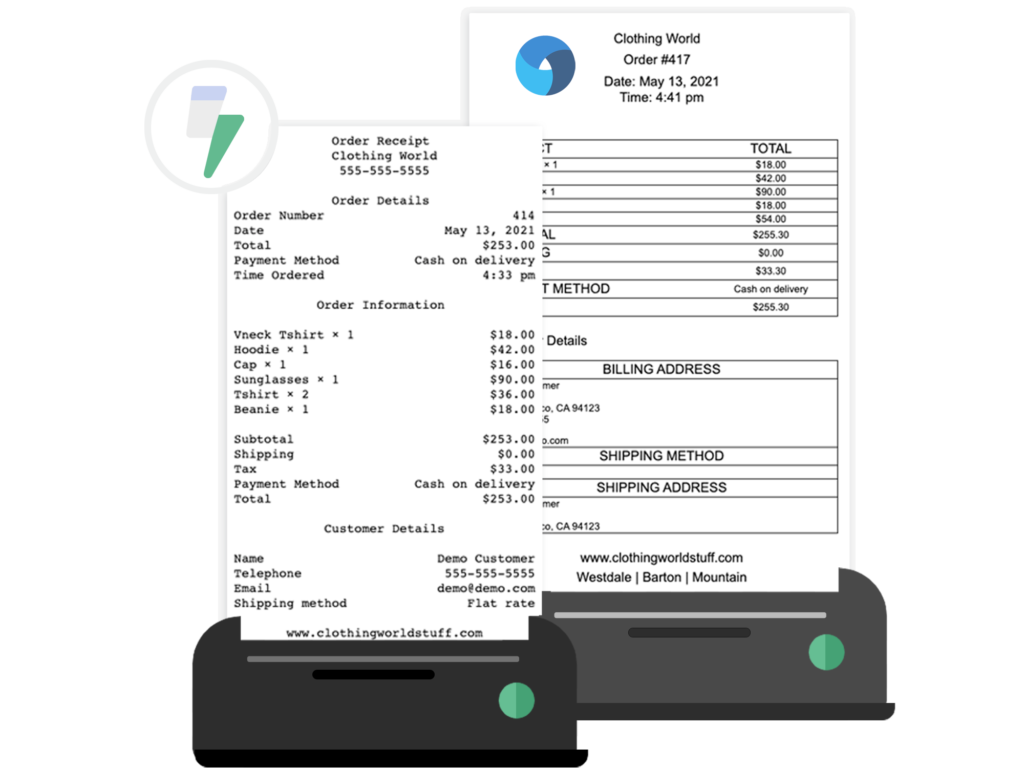Looking to print order confirmations in WooCommerce? Physical order printouts serve multiple essential purposes – from streamlining fulfillment to maintaining accounting records and providing customers with professional receipts. This guide walks you through the exact steps to set up automated order printing for your WooCommerce store.
In this guide you’ll learn:
- Configuring product-specific print routing.
- How to install and configure BizPrint for WooCommerce.
- Setting up your printing locations and templates.
- Enabling automatic order printing.
How to Print WooCommerce Orders
1. Install and Set Up BizPrint
- Choose a BizPrint plan that fits your printing volume.
- Download and install the BizPrint Print Manager plugin.
- Follow the quick start guide to connect your printers.
2. Add Your Order Printing Locations
- Navigate to WooCommerce > Print Settings > Locations.
- Click ‘Add New’.
- Name your location (e.g., “Store Front” or “Fulfillment Center”).
- Select your configured printer from the dropdown.
3. Set Up Your Default Order Printer
- Choose the ‘order receipt’ template.
- Select which order details to include:
- Customer information
- Product details
- Shipping method
- Payment information
- Add your company details and branding.
4. Configure Product Mapping
- Go to Print Settings > General.
- Enable automatic order printing.
- Select the order status that triggers printing.
- Choose specific products or categories for different printers (optional).
While there are other plugins to choose from, we recommend BizPrint, as its native WooCommerce integration means that you can be confident that it will work seamlessly with your WooCommerce business, with a straightforward setup process you can complete in minutes. And, as a scalable solution, with flexible pricing plans based on the number of prints per month, BizPrint can grow with your changing requirements.
Transform Your Order Fulfillment Process Today
Setting up automated WooCommerce order printing streamlines your entire order fulfillment workflow. With BizPrint, you can:
- Print orders automatically as they come in.
- Send documents to multiple printers based on order type.
- Generate professional receipts, packing slips, and shipping labels.
- Keep organized records for accounting and tracking.
Ready to automate your order printing? Start with BizPrint’s free trial and see how much time you can save. The setup takes just minutes, and you can use your existing printers to get started right away.
Remember, you can always adjust your printing settings as your business grows – from adding new printing locations to customizing templates for different order types. The flexibility to scale makes it an ideal solution whether you’re handling dozens or thousands of orders per month.
Get started now and take control of your WooCommerce order printing process.
Frequently Asked Questions
Why print WooCommerce orders?
Printing physical order documents serves several key purposes in business operations. Physical order printouts help streamline fulfillment by providing clear picking lists for staff, maintain accurate records for accounting, and give customers professional documentation of their purchases. For businesses handling multiple orders, automated printing ensures nothing gets missed in the fulfillment process.
Why use a plugin to print orders?
While WooCommerce has basic order management features, it doesn’t include built-in printing functionality. A dedicated printing plugin offers several advantages:
- Automatic printing when orders come in.
- Multiple printer support for different locations.
- Custom templates for different document types.
- Integration with existing hardware.
- Ability to print specific items to specific printers.
How do I troubleshoot common printing issues?
If you encounter printing problems, follow these steps:
- Verify your printer is online and has paper.
- Check your printer connection in the BizPrint Print Manager.
- Ensure your selected template is properly configured.
- Confirm your automatic printing triggers are set correctly.
- Review your printer mapping settings if using multiple printers.
For persistent issues, BizPrint’s support team can help diagnose and resolve the problem.
How do I print orders using default WooCommerce functionality?
By default, WooCommerce only allows you to view orders in your dashboard or download them as CSV files. To print orders directly, you’ll need either:
- A dedicated printing plugin like BizPrint.
- Manual copy-paste of order details into a document.
- Export to CSV and manual formatting.
Using a dedicated plugin automates this process and saves significant time compared to manual methods.