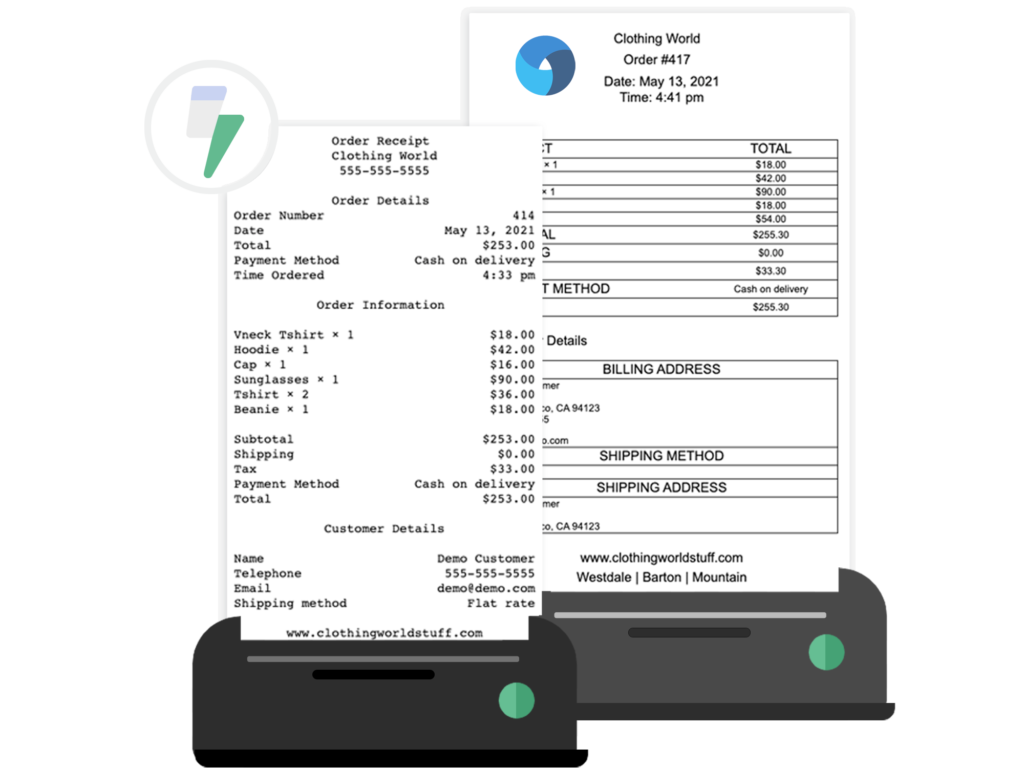There are millions of sites that use both WordPress and WooCommerce to run an online store. However, there is one aspect of the e-commerce platform that is missing. If you’d like WooCommerce to print orders for you without the need for your input, you’ll need a plugin such as BizPrint.
The good news is that all the information you need for a detailed receipt, order printout, delivery note, and packing slip is contained within your WooCommerce database. When you combine this with a dedicated plugin that can connect WooCommerce orders to your current printer, you’ll be able to print those details – and more – wherever and whenever you need.
You can get started with BizPrint right away with one of our flexible pricing plans! But first, read our tutorial below, which shows you how to automatically print orders using the BizPrint plugin.
Why You’ll Need to Print WooCommerce Orders
On a base level, any transaction between a store and customer needs some evidence of purchase. At the very least, a customer will want proof of the transaction in case they need to contact the store owner at a later date.
However, there are lots of reasons to make this WooCommerce order receipt physical. For example, you might want to print a receipt, add a packing slip or delivery note to a fulfillment, and much more. In fact, if you print order receipts, order statements, or packing slips, you can streamline the processing portion of the sale. For example:
- If you run a restaurant, the kitchen and wait staff will need physical copies of the order so they can prepare the food and serve customers with efficiency.
- For warehouses or fulfillment centers, a printed order will help pickers and packers to prepare and fulfill an order without delay.
- In lots of cases, a customer will want a printed receipt in order to prove a purchase, for product returns, or for tax purposes.
Efficiency is central to the need for a printed order. These faster processing times can help you make more sales, and turnover more customers. For the customer, a friction-free approach that gives them all of the information they need straight away can sway them to come back to your business time and again.
Should You Print Order Lists?
Printing a list of orders in WooCommerce is useful if want to improve the efficiency of packing teams or summarize your orders from a particular time period.
However, if you’re printing order lists manually, the order printing process itself can be inefficient, and if lists are disorganized or lost in the process, can result in packing mistakes and longer order fulfillment times. As a result, while printed order lists are essential, it’s best to choose a solution that allows you to print the lists in real time.
To find out how, we have an in-depth article on how to automatically print order lists, which includes a step-by-step guide to make your order fulfillment as streamlined as possible.
Should You Print WooCommerce Order Emails?
There could be several reasons why, as a WooCommerce store owner, you may choose to print order emails:
- Record keeping: Some businesses prefer to have physical copies of order emails for record-keeping purposes. Having a hard copy of the order emails can be useful for bookkeeping or accounting purposes.
- Customer communication: Some customers may prefer to receive a physical copy of their order confirmation, especially if they do not have regular access to email.
- Shipping labels: If the store owner manually fulfills orders and creates shipping labels, having a printed copy of the order email can make it easier to keep track of which orders have been shipped.
- Backup: Having a printed copy of the order email can serve as a backup in case of technical issues or data loss.
- Legal compliance: Depending on the nature of the business, it may be necessary to keep physical copies of order emails for legal or regulatory compliance reasons.
However, it’s worth noting that printing order emails may not be the most efficient option. Ultimately, it’s unnecessary, as all order information is already stored in your WooCommerce dashboard. However, if you prefer to have a physical copy of the order information or need to provide a printed copy to a customer, you can instead opt to print out a packing list, a receipt, or a delivery note.
How Plugins Can Help You Print Orders in WooCommerce
Now for how to achieve friction-free fulfillment service using your WordPress and WooCommerce store.
Here’s the big spoiler alert: There is no way to auto-print from WooCommerce using a default WordPress installation. As such, without this functionality, you have a number of drawbacks:
- You’d need to print each order one by one. This is labor and time-intensive for every step of the chain, regardless of your niche or industry.
- What’s more, with the need for so many manual printing steps throughout your supply chain, there is a real risk of error. For example, you could mix up orders, get a fulfillment wrong, or even miss an order entirely.
Automatic order printing is the solution to this problem. If you want to be able to print orders from WooCommerce immediately and upon a customer purchase, there are a few features you’ll want to consider:
- There should be a way to customize and personalize your order receipts, delivery notes, packing slips, invoices, and more.
- You should have the option to configure when and where you print an order. For example, you could use rules to define specific products that need unique printing, set up dedicated time slots for delivery, set specific delivery options for particular locations, treat products within certain taxonomies differently to others, and much more.
- Having compatibility with your desired printer is a key benefit that lots of store owners fail to consider. This can give you a drastic reduction in setup and maintenance costs, and help you implement automatic order printing in a faster and efficient way throughout your supply chain.
While this could be something you use HTML, CSS, PHP, and JavaScript for, a custom solution is costly and will require development skills and a team to manage it. Instead, a dedicated WordPress plugin can achieve all of the above – and there is a solution you’ll want to put to the top of your list.
Introducing BizPrint
If you need to accept and fulfill orders from your online WooCommerce store, but automate printing using your current printer, BizPrint is a plugin you’ll want to consider.
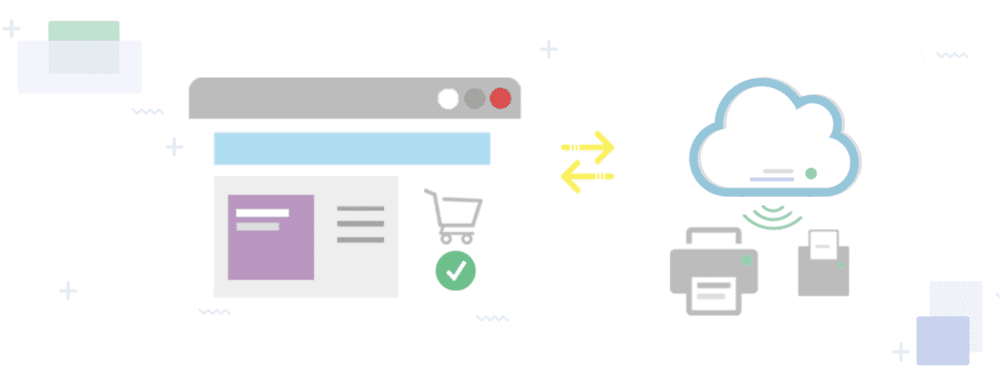
While lots of stores and businesses will need functionality like this, restaurants, warehouses, retail stores, fulfillment centers, and more will all appreciate what BizPrint has to offer. The plugin will let you carry out the following:
- You can print however and wherever you like. BizPrint lets you use multiple templates to feed (and has compatibility with) various printers and locations, based on your unique setup. For example, a restaurant might need printers in both the kitchen and at the Point Of Sale (POS) to fulfill an order.
- Using templates, you can create custom order receipts and order slips to display the information that’s relevant to your customer.
- There’s the ability to turn off the auto-printing functionality, in case you do need to take extra care over which orders you print from WooCommerce.
You’re also able to enhance BizPrint further using a number of premium add-ons. For example, Product Mapping lets you send specific order categories to specific printers. This will help if you don’t need to print receipts, but do need to send the order to the fulfillment part of the chain.
Also, you could use Pickup Delivery Scheduler to set up defined time slots, and give customers the option to book their own delivery. What’s more, you can set up capacity levels, so your delivery team doesn’t feel the bite of an increase in orders.
A Primer On How to Install, Activate, and Set Up BizPrint
We don’t have to spend too long here, because we cover the entire installation and setup process in our Print Setup article. However, there are a couple of key ‘touchpoints’ to note:
You’ll need a BizPrint account, and access to the BizPrint Cloud Dashboard.
To connect your account to WordPress, you’ll want to download and install the associated WordPress plugin.
We can sum up the general set of steps to install and activate BizPrint as follows:
- Create your application within the BizPrint Cloud Dashboard.
- Note down the set of API keys you’ll need to verify and link your account with WordPress.
- Install the Print Manager for WooCommerce plugin from within the WordPress dashboard.
- Enter and verify your API keys.
Once you save your changes, you’ll be ready to print orders from WooCommerce. Let’s get into this part of the process next.
How to Print Orders in WooCommerce (3 Ways)
Over the next few sections, we’re going to show you how to print orders in WooCommerce using three different approaches. By the end, you’ll know how to use BizPrint almost inside-out. What’s more, you’ll also understand how you can enhance the core functionality using dedicated premium add-ons.
However, let’s start with the basics.
1. Use BizPrint’s Basic Functionality to Print Orders in WooCommerce
Much of BizPrint’s basic functionality is accessible between three locations. First you have the BizPrint Cloud Dashboard:
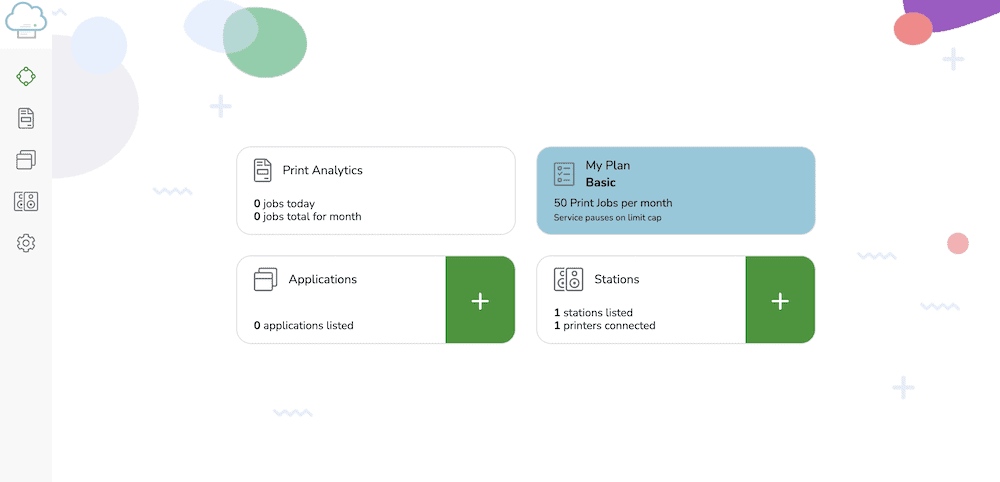
You also have the WordPress dashboard, specifically the options within the WooCommerce settings screens:
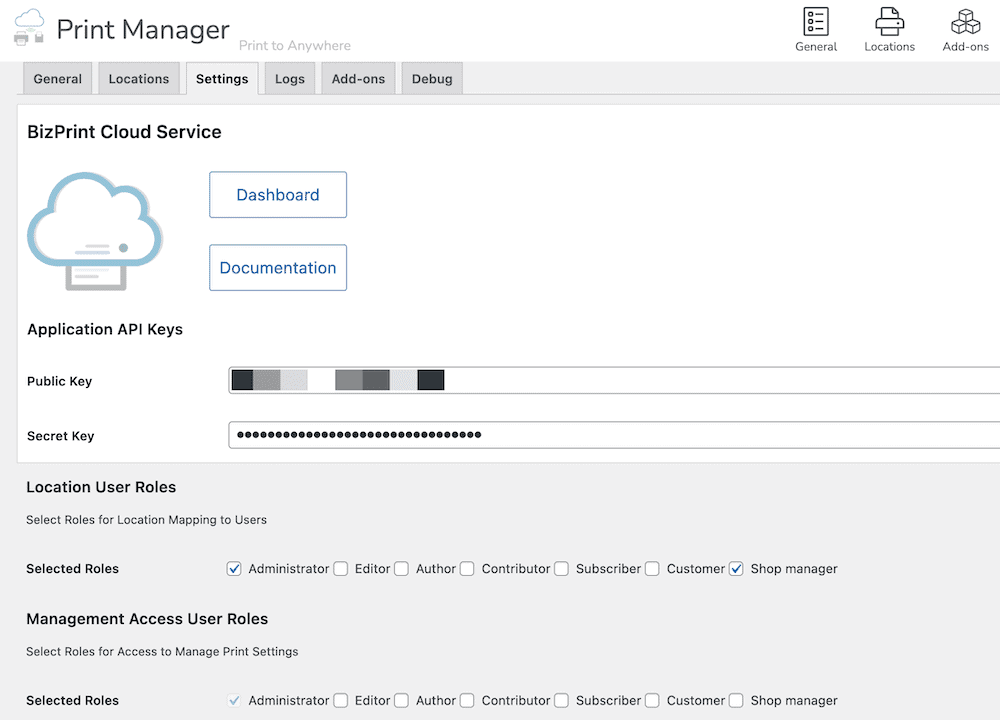
There is also a native app for Windows and macOS that helps you connect printers and websites to each other:
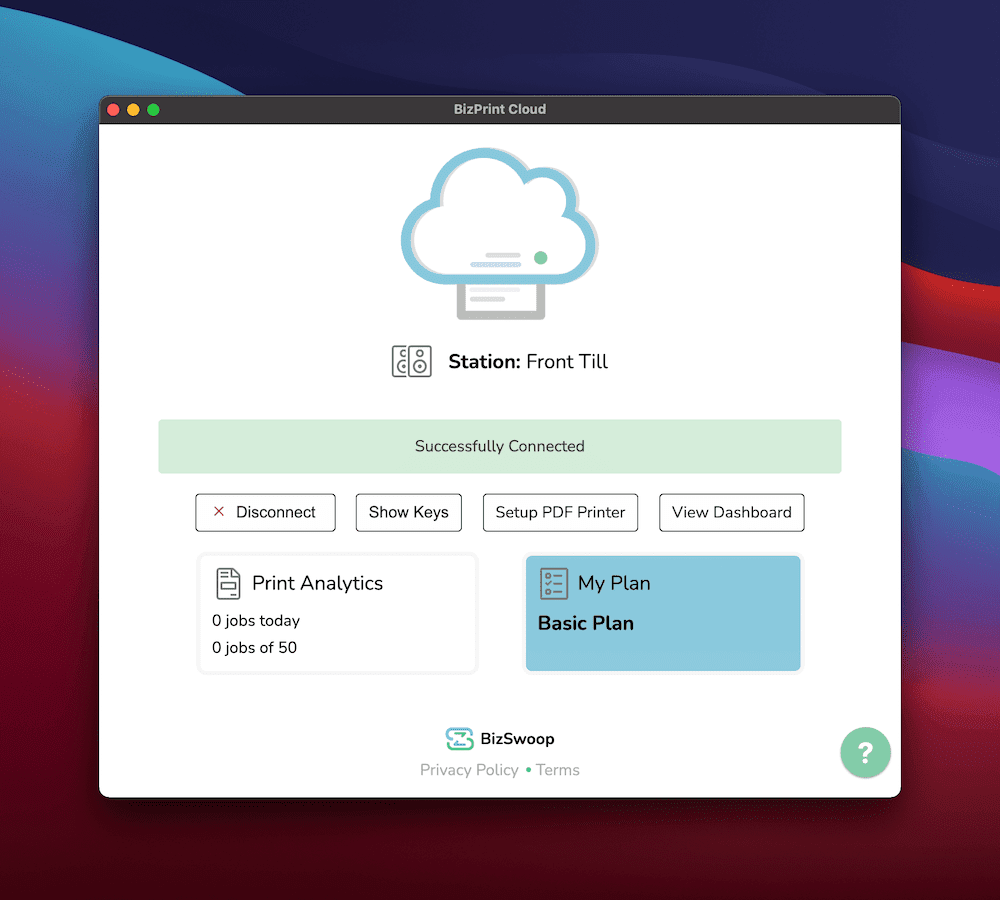
However, the BizPrint Cloud Dashboard is where you’ll set up an application for your business, and from there, your dedicated printing ‘stations’:
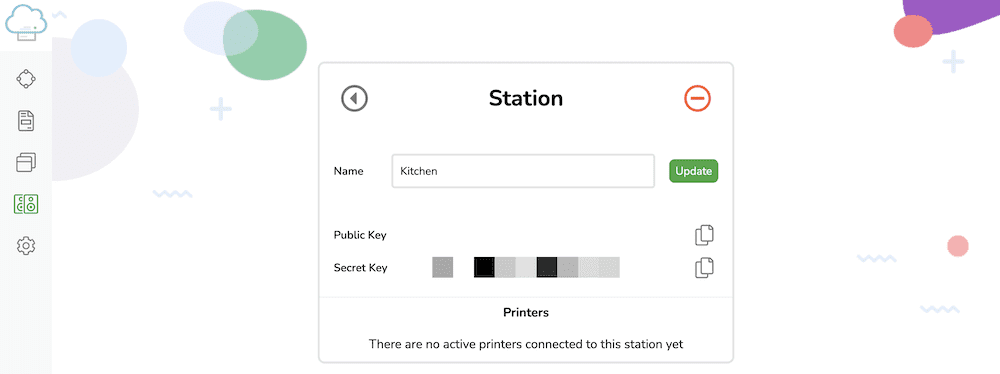
All you need to do here is to click the Plus icon and enter a name for your new station. This will give you the keys you need to connect it to the cloud.
Within the WordPress dashboard – specifically the “WooCommerce > Print Settings > General” screen – you can set up dedicated order statuses. These determine when a new order will print, and also how many copies you choose to create:
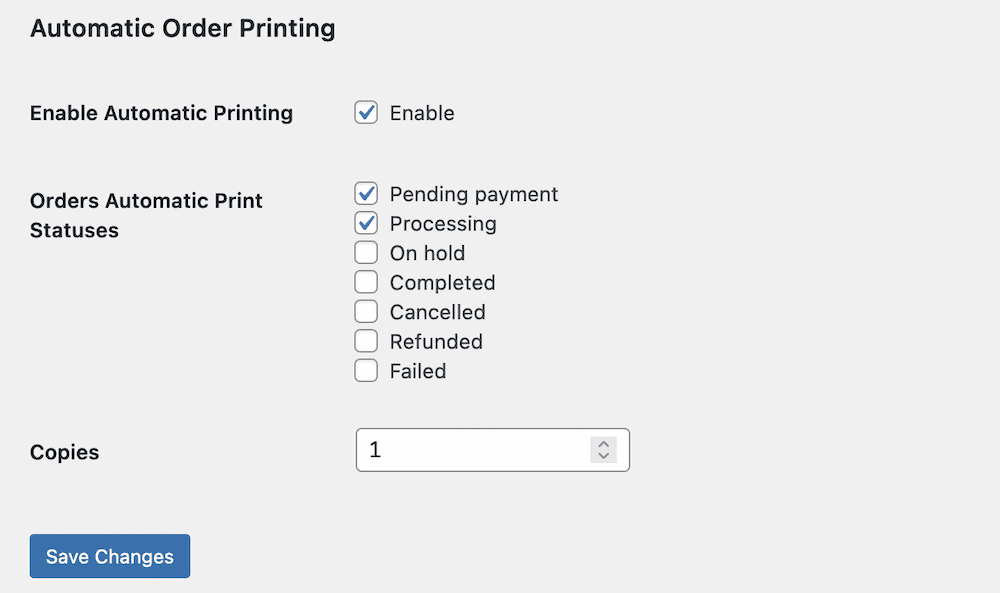
From here, you’ll want to work with your templates to determine how your printouts will look.
2. Use Templates to Print Invoices and Receipts in an Instant
It’s a good idea to customize your order templates, because this will help you achieve better branding, and provide more information to whichever part of the customer or supply chain requires it. Your template can include dynamic order information including shipping address and a sequential order number, or static information such as your return policy.
To do this, you’ll head to “WooCommerce > Print Settings > Locations” within WordPress, and click the “Add New” button in the top right-hand corner. This will show you a number of fields to customize, but we want to focus on the Templates section.
First, you can use the drop-down to choose from a number of built-in templates. This list will look different depending on the exact templates in your selection, and whether you have any premium designs to select:
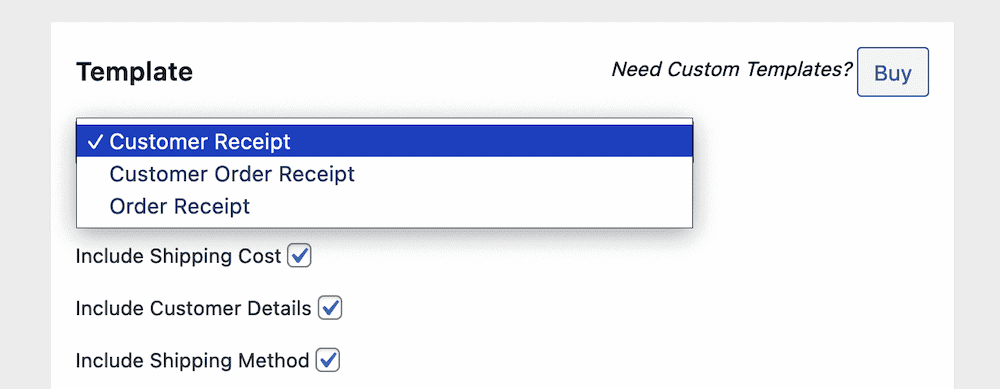
With your template choice, you’ll also see a number of options that let you include other elements. For example, you can tick a number of checkboxes that will include shipping information, costs, SKUs, invoice numbers, customer and order details, and more:
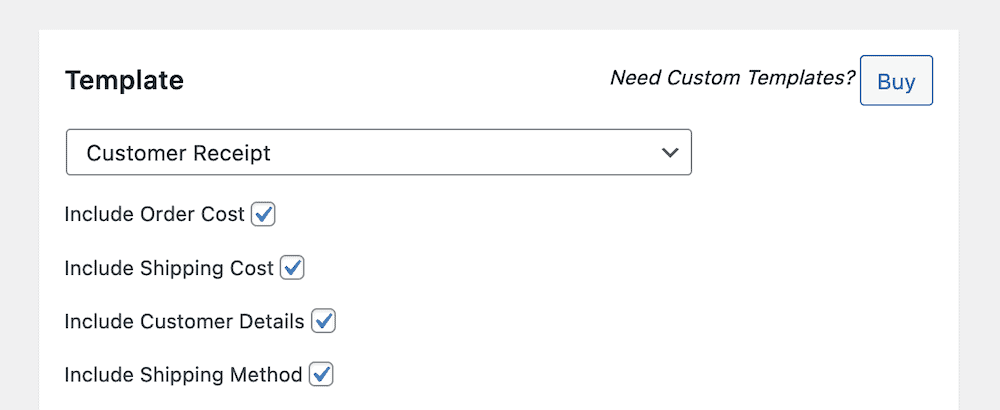
From there, you can look at the “Appearance” section. This gives you a number of ways to add unique branding elements or company information such as phone number to your printed order:
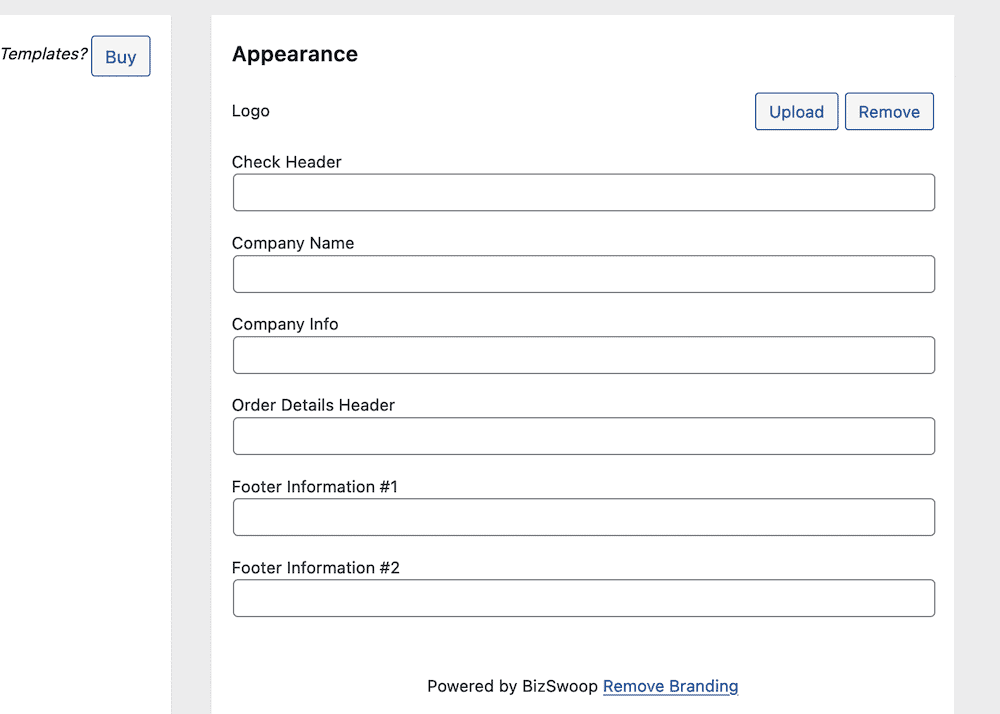
Between this and the Settings section, you’ll have almost everything you need to create a unique receipt, shipping label, packing slip, or order printout:
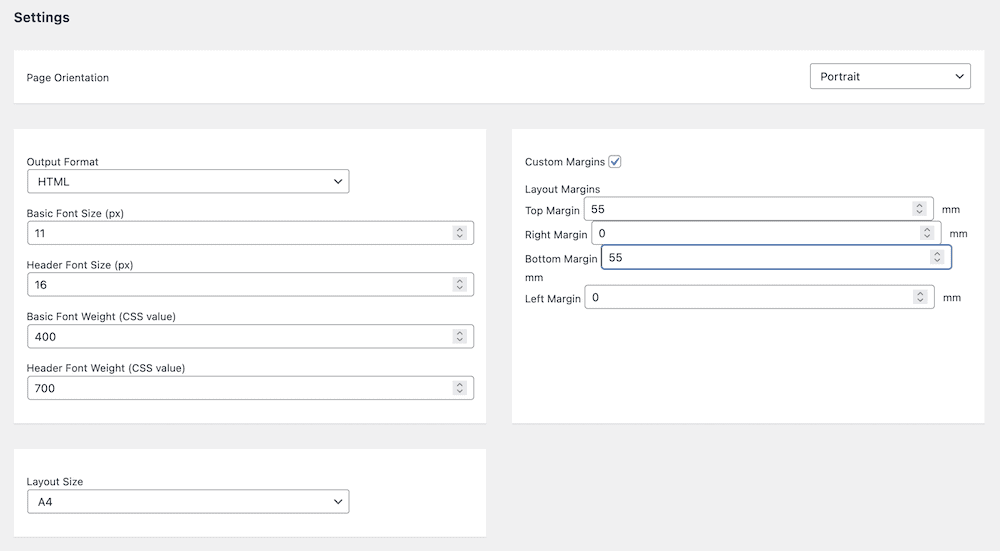
These options let you tailor the typography to your exact requirements, such as through font sizes and weights. However, you can also choose whether the format of the printout is HTML or plain text, along with layout orientations and page margins.
There’s also a one-click option to enable automatic order printing if you wish. You can find this in the “WooCommerce > Print Settings > General” tab within WordPress:
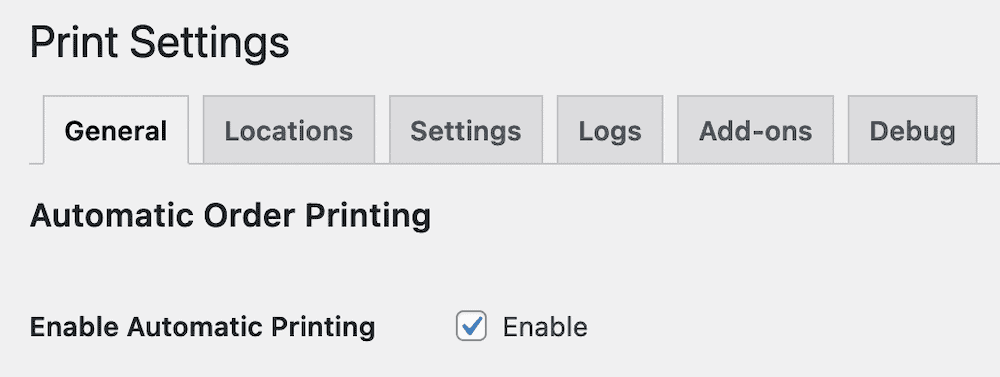
Once you save your changes, you’ll see orders print immediately after a user completes a purchase. This is done based on a successful order status. You also have the option to print manually from the order list page, or the order details page if you need.
3. Use BizPrint Add-Ons to Customize Your Order Locations and Schedule
There are two plugins and add-ons we talk about throughout this article that can help you take your BizPrint installation and supercharge it. The Pickup Delivery Scheduler lets you implement delivery slots on your WooCommerce store.
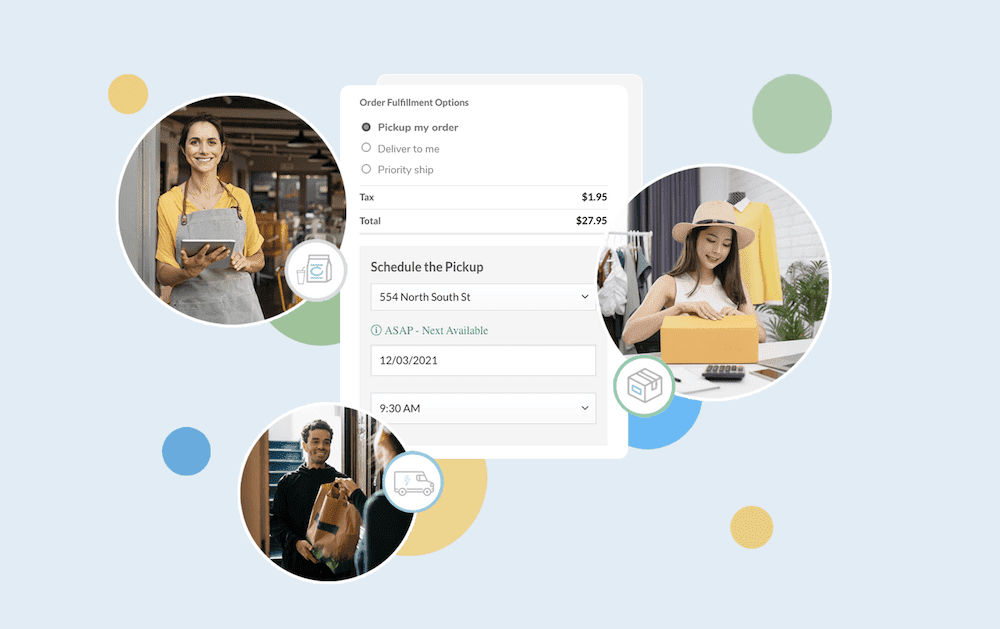
There are two places you’ll find settings for this within WordPress, starting with the “WooCommerce > Store Hours > Order Type” page:
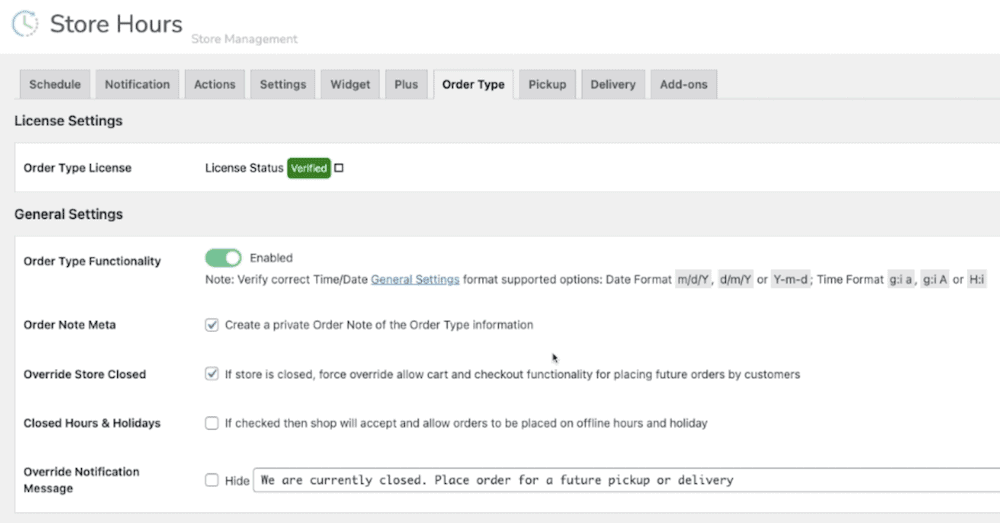
Here, the “Checkout Settings” will let you set your order type as either “Pickup”, “Delivery”, or “Ship”. Each one lets you set relevant labels for scheduling:
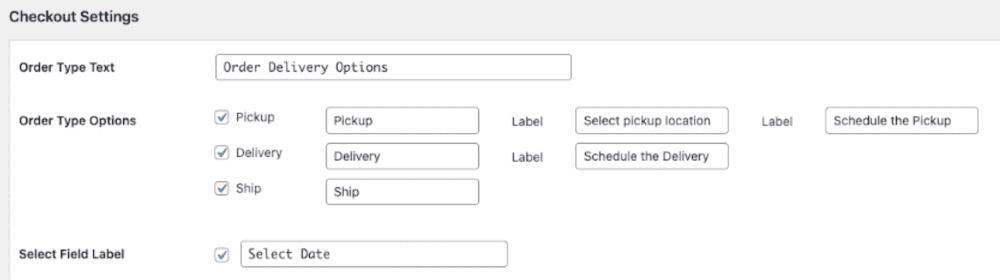
This will give the customer a nice-looking calendar drop-down on the order page or checkout:
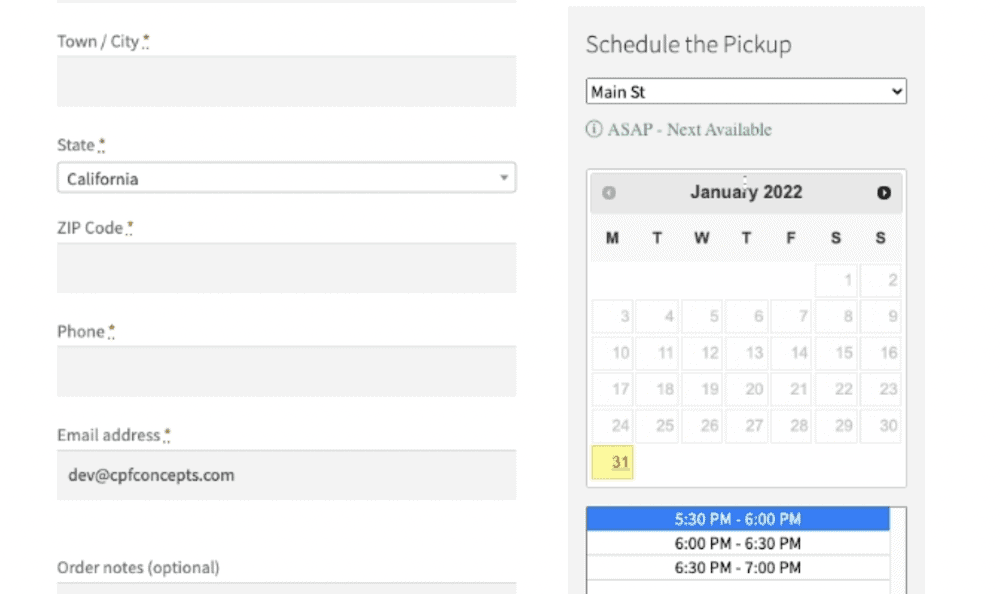
The Product Mapping add-on is a simple way to send orders to specific printing locations. Once you install and activate the add-on, you can choose a set location from the “Product Mapping” drop-down menu on the Locations screen:
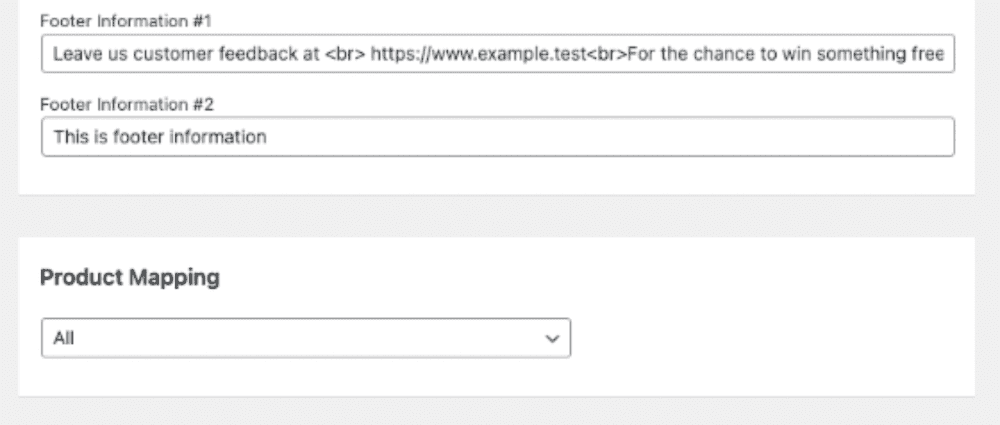
Between all three solutions we mention, you’ll have a full-featured setup that lets you print orders in WooCommerce with ease and without the need for code.
Start Printing Custom Orders with BizPrint
Physical order printing from WordPress and WooCommerce isn’t possible without using a plugin. However, with one in place, you’ll have a greater number of customers through your checkout, you can increase your sales figures, and you can reduce the labor that your team carries out. You can also create more consistent shipping labels, pick lists, address labels and packing slips, all while saving money.
This is where BizPrint enters. It’s a market-leading way to auto-print receipts, orders, packing slips, and much more. You’ll manage all printing from a dedicated app and from the WordPress dashboard. What’s more, you don’t need any coding knowledge to get the full benefit of the plugin.
Get started with BizPrint by choosing a monthly or annual plan that aligns with the number of print jobs you’ll need on a monthly basis. Start printing your orders from WooCommerce by getting BizPrint today.