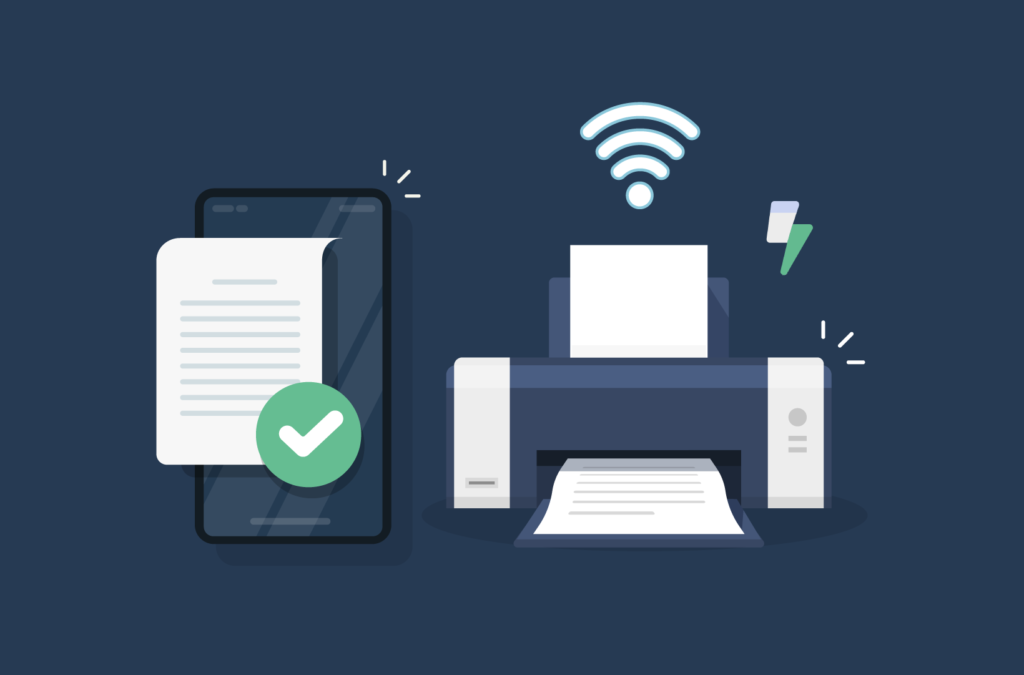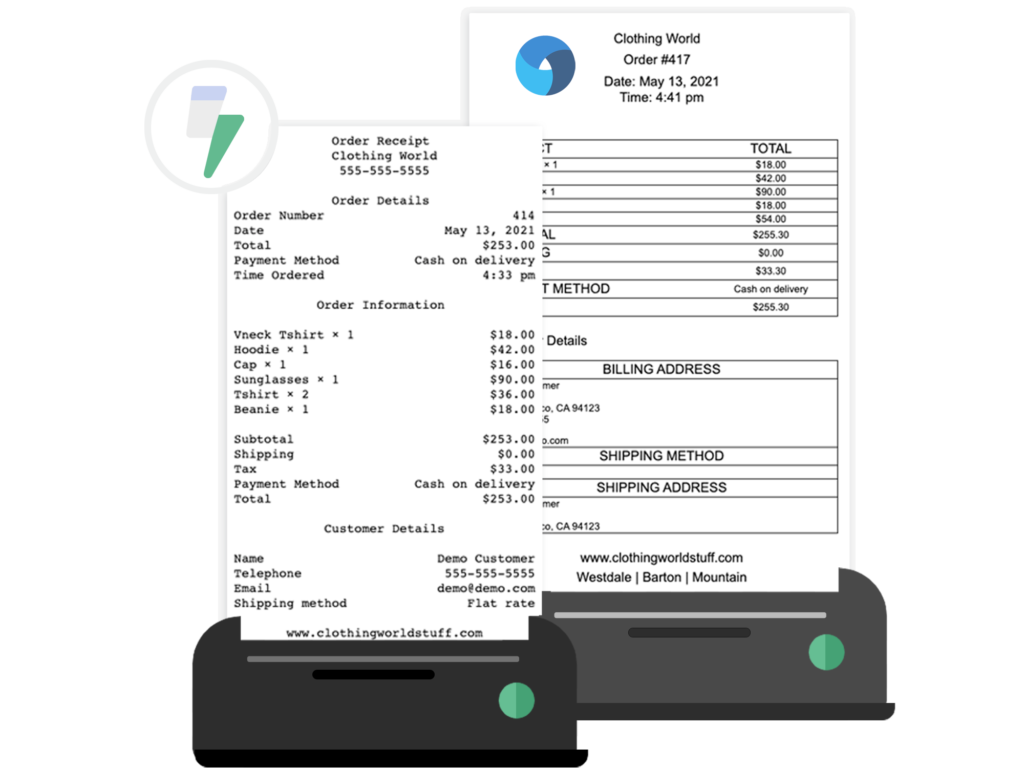Efficiency is one of the keys to success in business, but for WooCommerce store owners, the challenge of managing order fulfillment can be a daunting one.
Picklists are a useful document for WooCommerce stores that store and maintain inventory, but they’re not built into the core WooCommerce functionality. A plugin that generates and prints WooCommerce picklists is well-worth considering!
The ultimate solution can be found in BizPrint. With features like instant picklist generation, multi-location printing, and product mapping, BizPrint improves your workflows, reducing errors and saving countless employee hours.
As eCommerce revenue soars towards $5 billion in 2025, can you really afford to lag behind? Read on to find out more.
Step-by-step guide to creating and printing WooCommerce picklists
In a few steps, you can set up BizPrint and create a picklist for your WooCommerce orders.
1. Create a BizSwoop account
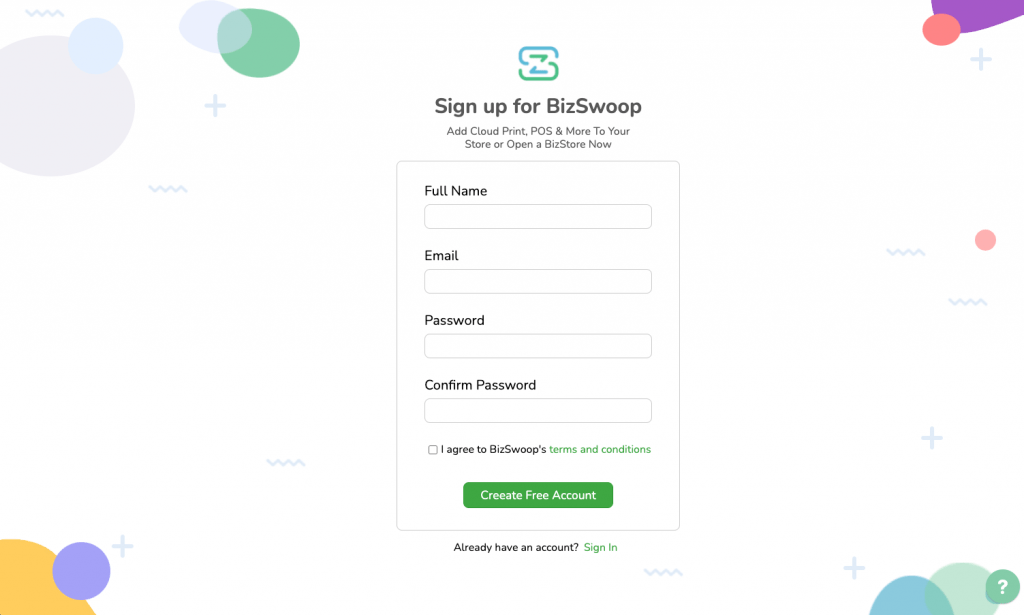
- Visit the BizSwoop Account registration page.
- Complete the registration form with your information.
- After submitting your registration, an activation email will be sent to your registered email address.
- Check your email inbox for the activation link.
- Click on the link to activate your account.
2. Install and set up the BizPrint plugin
Connecting your WordPress website with your BizPrint account is very straightforward!You can install and set up the plugin using the BizPrint quick start guide.
3. Configure your printer locations
Go to WooCommerce > Print Manager > Printers and select Add New.
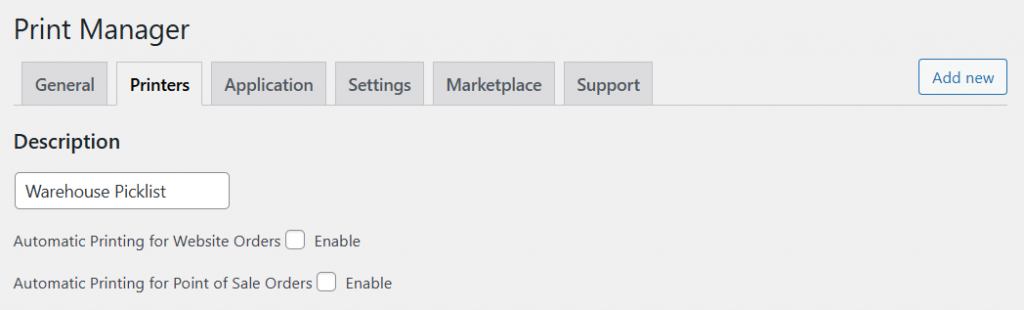
Add a description. For picklists that will be sent directly to a fulfillment center, this could be ‘warehouse picklist’.
Select the printer you want to use. You will have connected your existing printers to BizPrint when setting up the plugin.
Regarding printer locations, WooCommerce comes with the following options:
- Warehouse printers: You can set up printers directly in your warehouse for immediate picklist printing.
- Fulfillment center printers: WooCommerce picklists can be sent to printers at different fulfillment centers.
- Store backroom printers: For businesses with physical storefronts, printers can be set up in the back of the store.
4. Create and customize your picklist template
Choose a picking list template in the drop-down box. The templates are customizable, so it’s fine to pick ‘Customer Receipt’ or ‘Order Receipt’ for WooCommerce picklists.
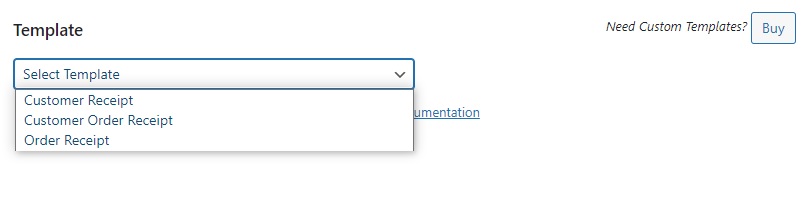
Check the boxes that are applicable to your warehouse picklist template, such as ‘Include Shipping Method’.
In the ‘Appearance’ panel, use the different fields to input your picklist header and information. Use any of the fields to add information like product warehouse location, packaging information, or picking requirements specific to the warehouse.
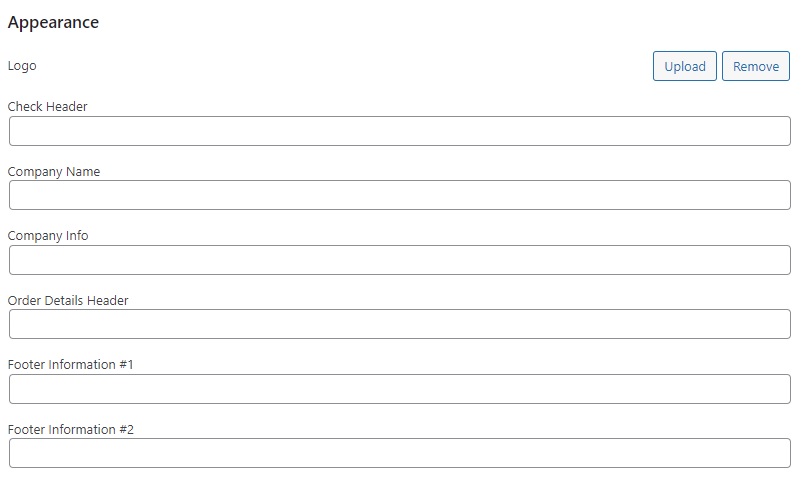
These fields are flexible, so use them to input information that’s most relevant to your picklist! For further customization, you can even edit BizPrint templates with HTML, CSS, and JavaScript. Here’s a sample below:

How to automate WooCommerce picklist printing
Follow this step-by-step to automate your printing process.
Setting up automatic order printing
- Go to WooCommerce > Print Manager > General.
- Click the checkbox to enable automatic order printing, which will print a picklist of your WooCommerce products immediately when checkout is completed.
You can choose to print orders manually by leaving the box unchecked, although automatic picklist printing has a host of advantages:
- Saves on labor costs.
- Offers faster turnaround times.
- Ensures consistent placement and quality of picklists, reducing human errors.
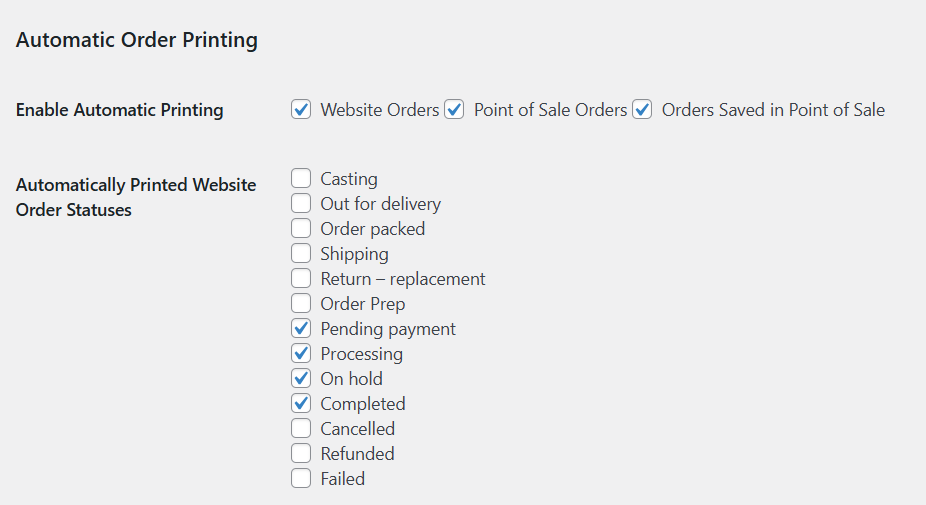
You can set different triggers for automatic printing, including the following:
- Processing status: Prints automatically when a new order is tagged as ‘Processing’.
- Completed: Prints when an order is marked as ‘Complete’.
- Pending payment: Prints when an order has been made, but won’t be delivered until payment.
- You can also set up Product Mapping via Print Manager > Printers, which will enable you to print different types of product categories for picklists at different fulfillment locations
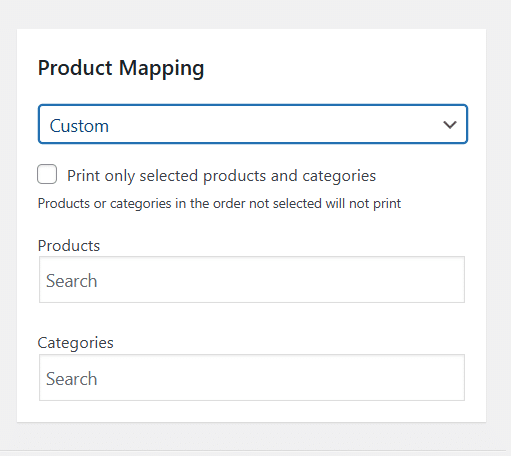
Bulk printing picklists
To bulk print picklists in WooCommerce:
- Go to WooCommerce > Orders.
- Select multiple orders by checking the boxes next to the orders you want to include in your bulk picklist.
- From the ‘Bulk actions’ dropdown menu at the top of the orders list, select ‘Print’.
- Click the Apply button to execute the bulk action.
If you prefer to do things the manual way, that’s easy too:
- Individual order printing: Click the print icon or dedicated print button in the ‘Actions’ column next to a specific order and select ‘Print Picklist’ from the options.
- Print documents option: After selecting orders and applying the bulk print action, you’ll see a link to open your document(s) in a new window for printing.
- Product grouping option: For more efficient picking, you can disable the ‘Group Products by Order’ option in your picklist settings.
- Email option: Select ‘Send Email Pick List’ from the bulk actions to email a combined pick list for all selected orders to your configured admin recipients.
You’re done! Print from your custom picking list template directly to your chosen printer, whenever an order comes through, or manually in the WooCommerce > Orders section of the Print Manager plugin.
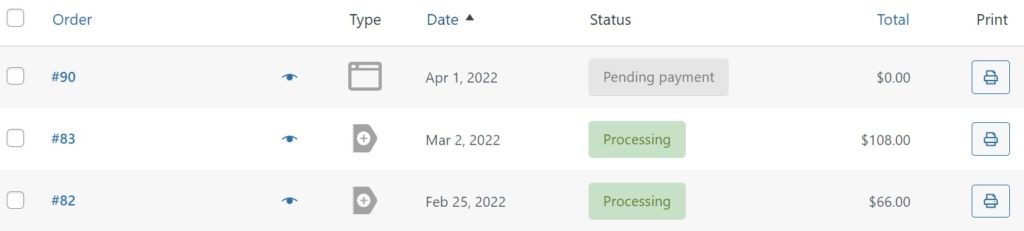
Picklist vs. packing list: Key differences
Picklists are warehouse-focused documents that assist staff in collecting products for multiple orders. They’re ideal for batch processing and can contain products from several different customer orders on a single document.
In contrast, packing lists are order-specific documents that function as checklists for individual orders, ensuring accurate packing without missing or incorrect items.
Use picklists when optimizing warehouse efficiency is the priority, especially for high-volume operations. Choose packing lists when accuracy in order assembly is paramount.
BizPrint handles both by offering customizable templates for each document type, automatic printing capabilities triggered by order status changes, and the ability to send documents to specific printers based on product categories or fulfillment locations.
Advanced features for efficient order fulfillment
BizPrint extends WooCommerce with features that improve warehouse operations. The system automatically sends picklists to warehouses when orders are placed, eliminating manual creation and enabling bulk printing for multiple orders simultaneously.
For greater accuracy, BizPrint integrates barcode scanning functionality, allowing warehouse staff to quickly verify products by scanning. The system also supports QR code generation for orders, simplifying tracking and verification during the picking and shipping process.
Mobile optimization ensures warehouse staff can access picklists on tablets or smartphones, increasing flexibility. For international operations, multilingual support enables diverse warehouse teams to work with picklists in their preferred languages.
Product variation handling is another key strength, helping pickers distinguish between different product options to ensure accurate order fulfillment. The product mapping capability directs specific product categories to designated printers, particularly valuable when inventory is distributed across multiple warehouses.
How automated picklists improve warehouse efficiency
With best-in-class companies achieving order-picking accuracy rates of 99.9%, automated picklists help businesses minimize costly mistakes that lead to returns, extra shipping costs, and customer dissatisfaction.
The time savings are substantial, with businesses like Military 1st reporting 105 hours saved per week and a 90% reduction in manual interventions after implementing paperless picking solutions.
The competitive advantage is clear – faster fulfillment directly impacts customer retention, with research showing that 38% of online shoppers will abandon orders if delivery takes longer than a week. In today’s market, where same-day delivery is becoming the standard, automated picklists are essential for maintaining a competitive edge.
Improve your picking process with BizPrint
BizPrint transforms WooCommerce order fulfillment by improving the entire picking process. Customizable templates ensure your picklists contain exactly what your warehouse staff needs, while the multi-location printing capabilities accommodate businesses with distributed inventory.
With features like barcode integration, mobile optimization, and product mapping, BizPrint offers a complete solution that extends WooCommerce’s native capabilities. To experience the benefits of automated printing, reduced errors, and faster fulfillment times, get started with BizPrint today.