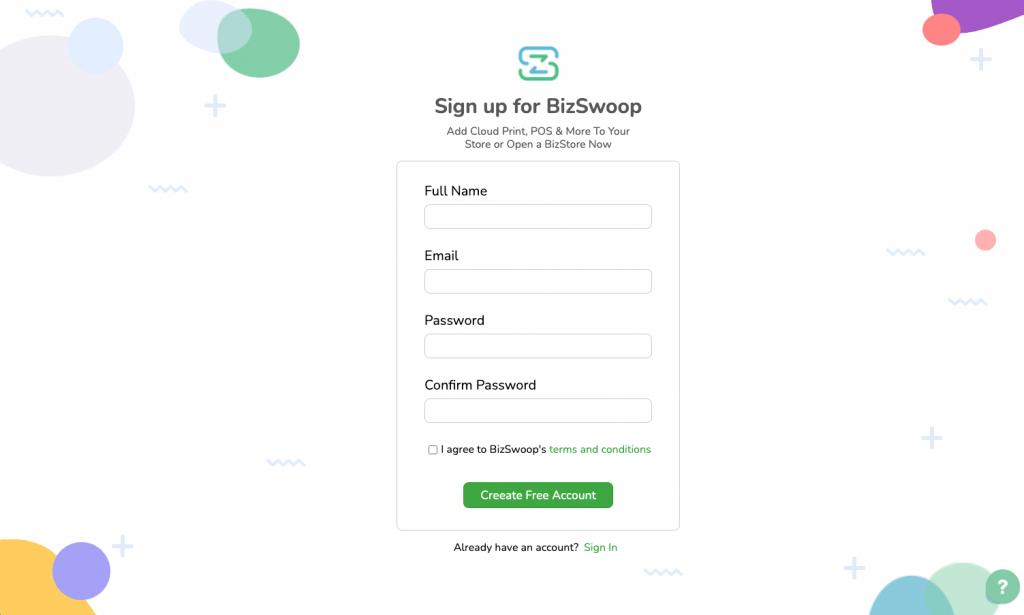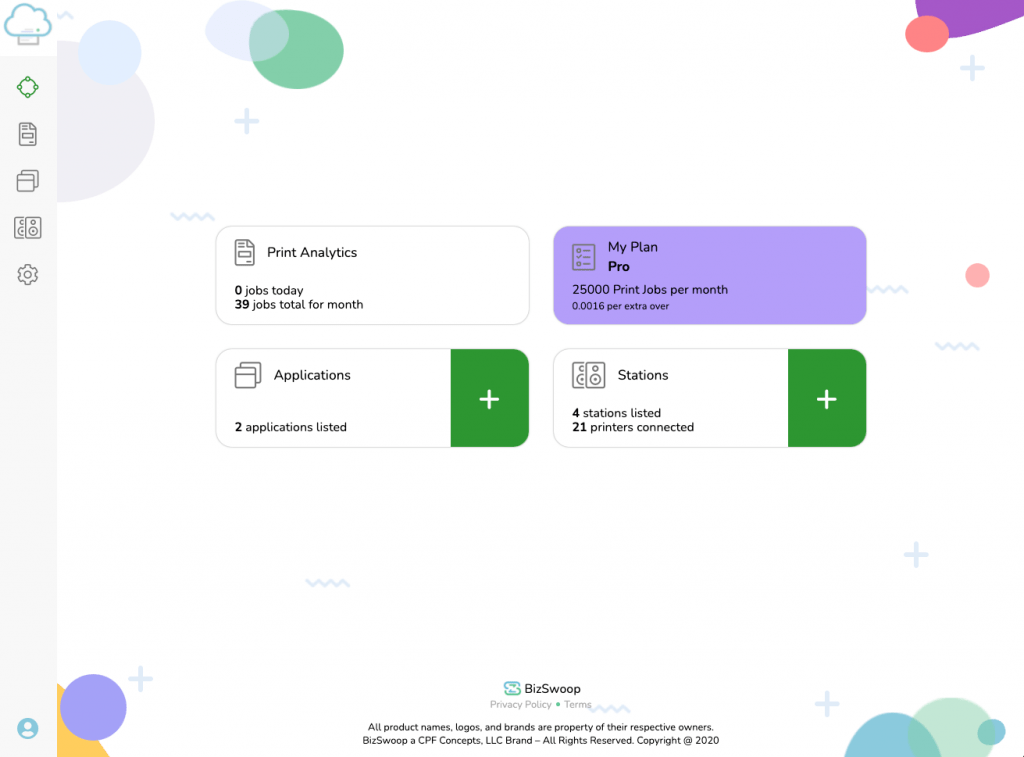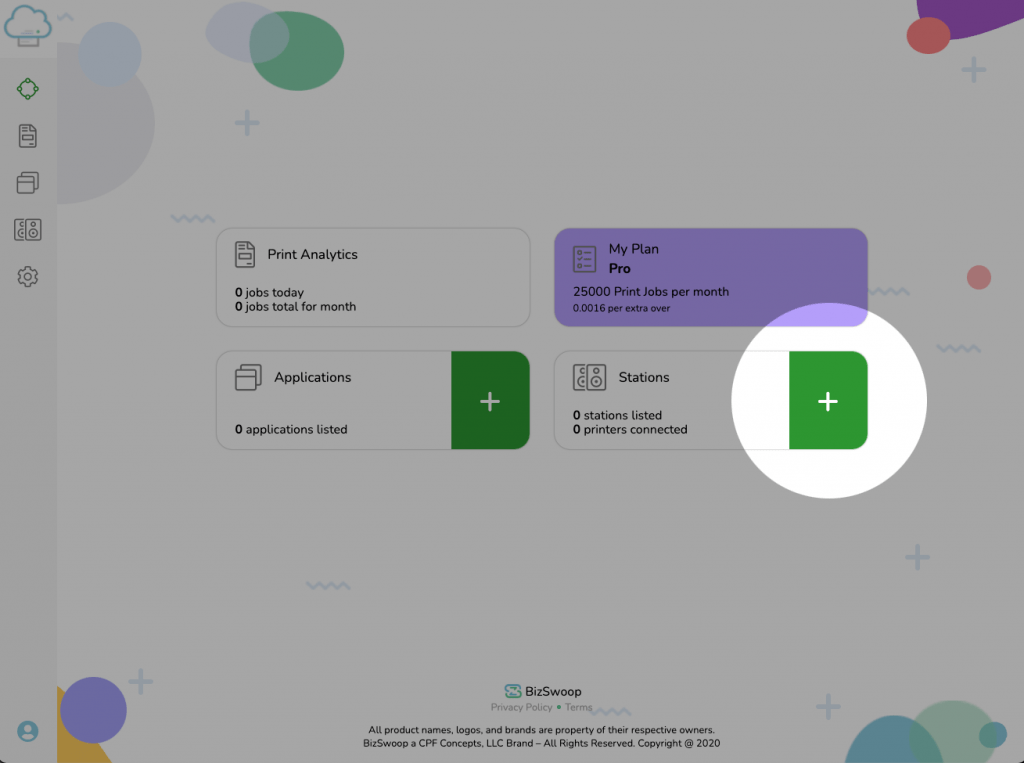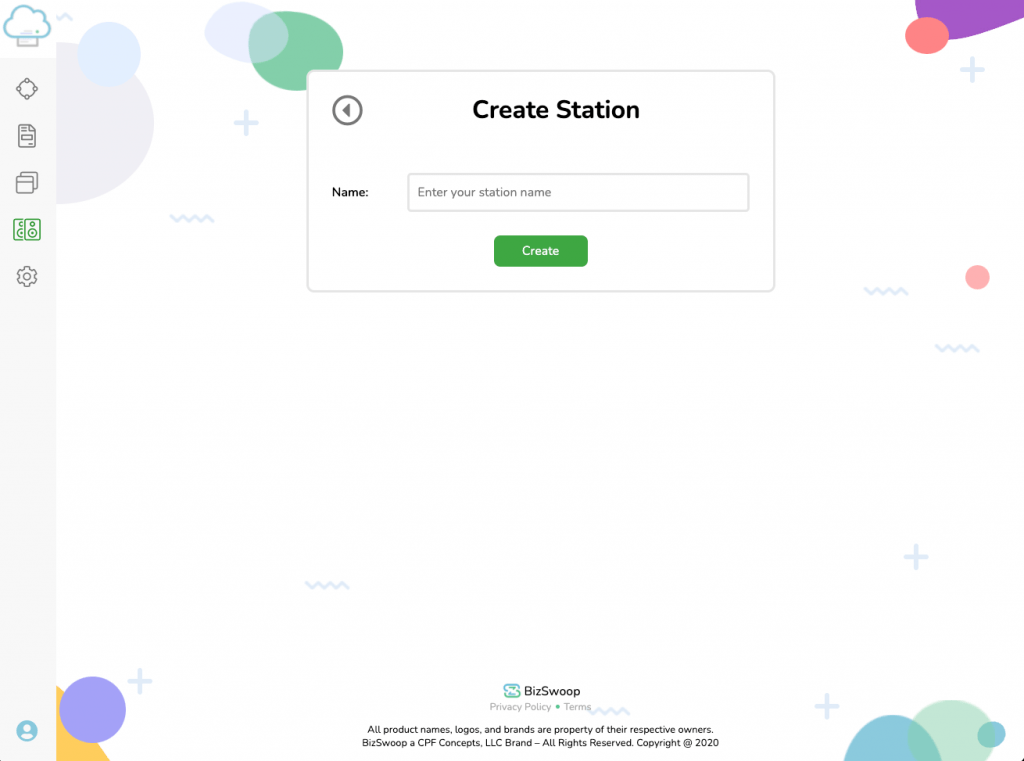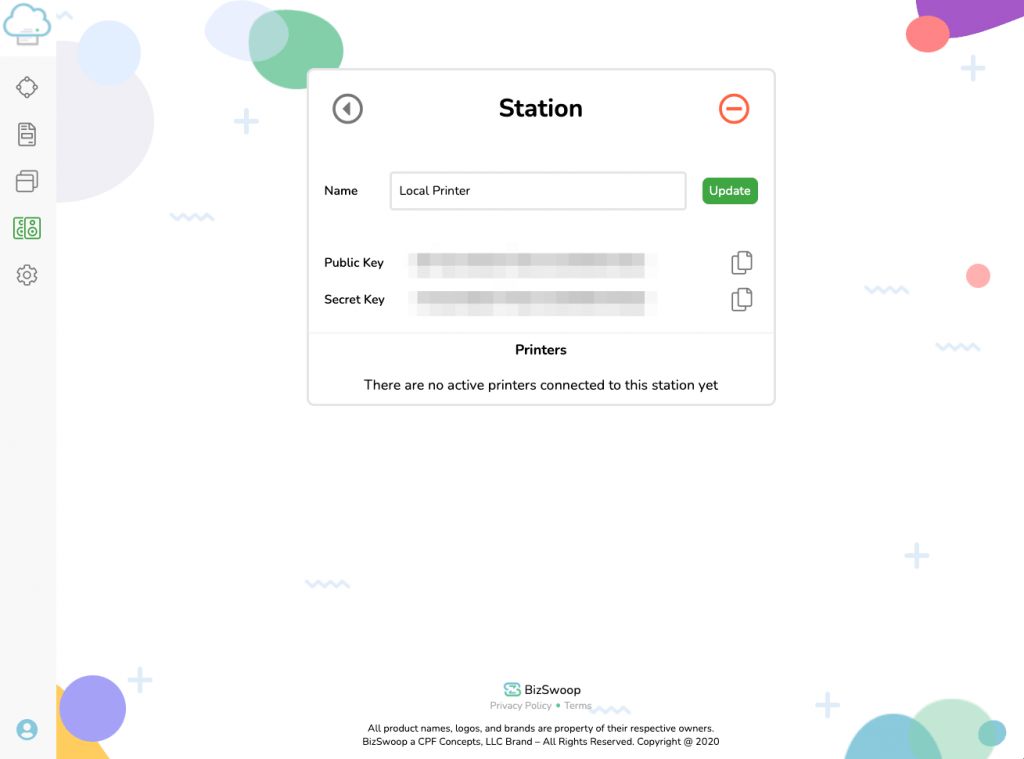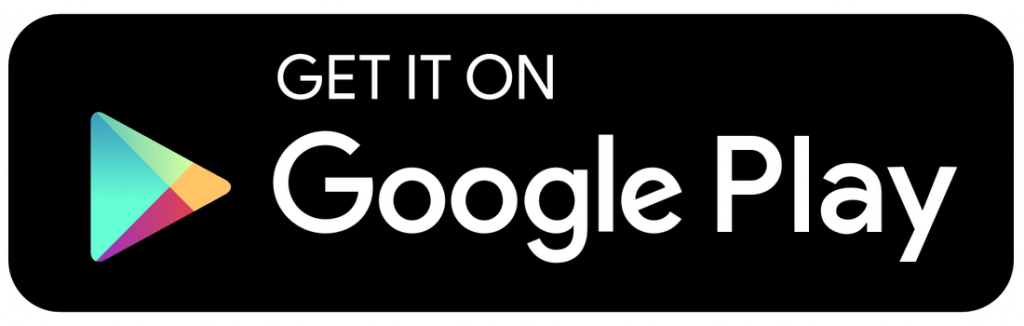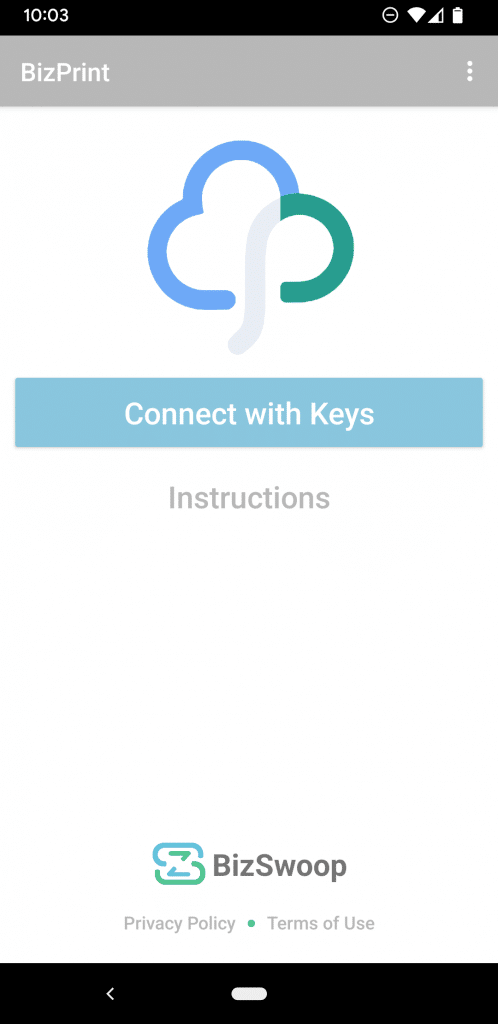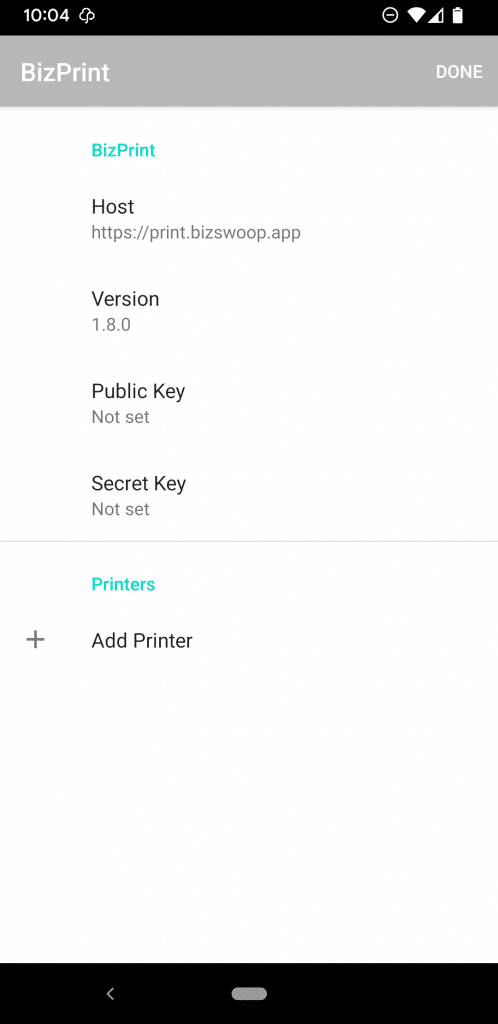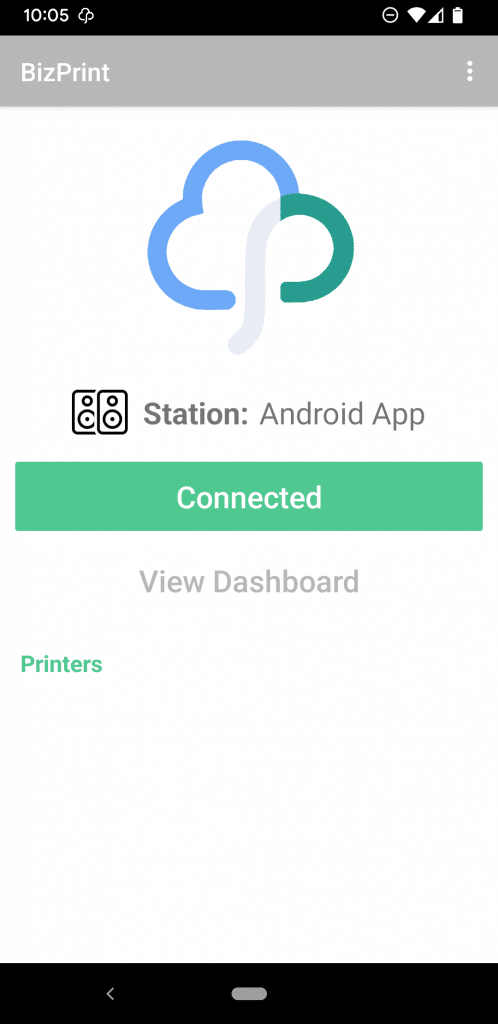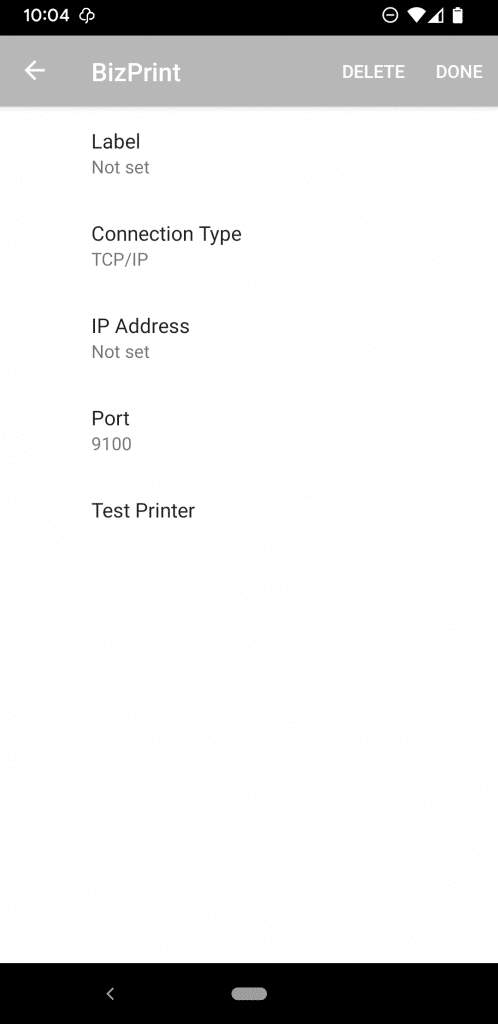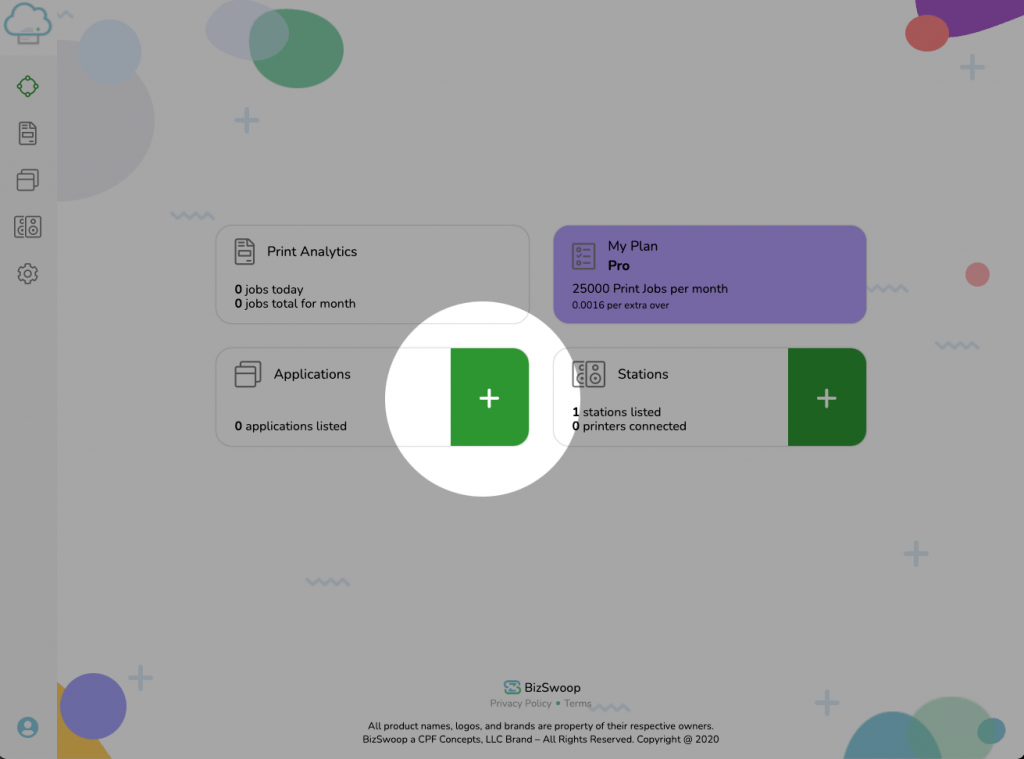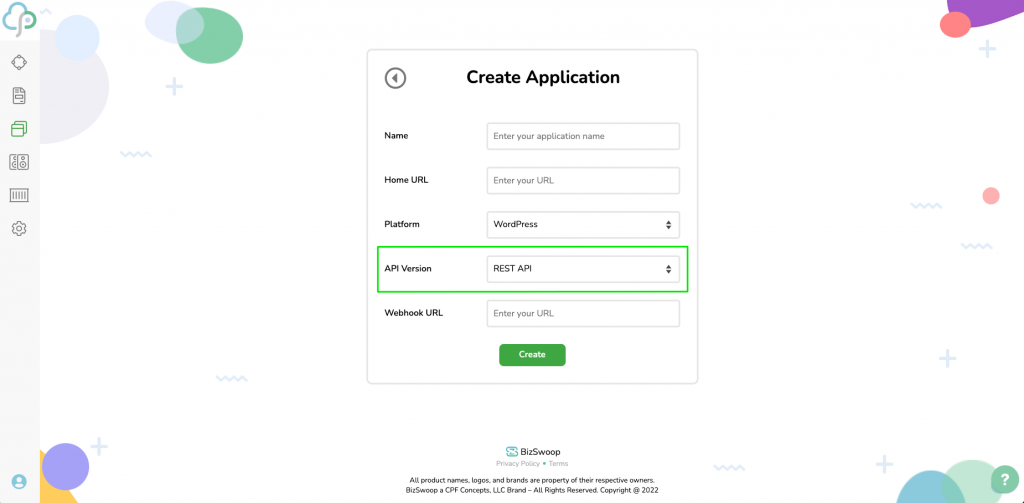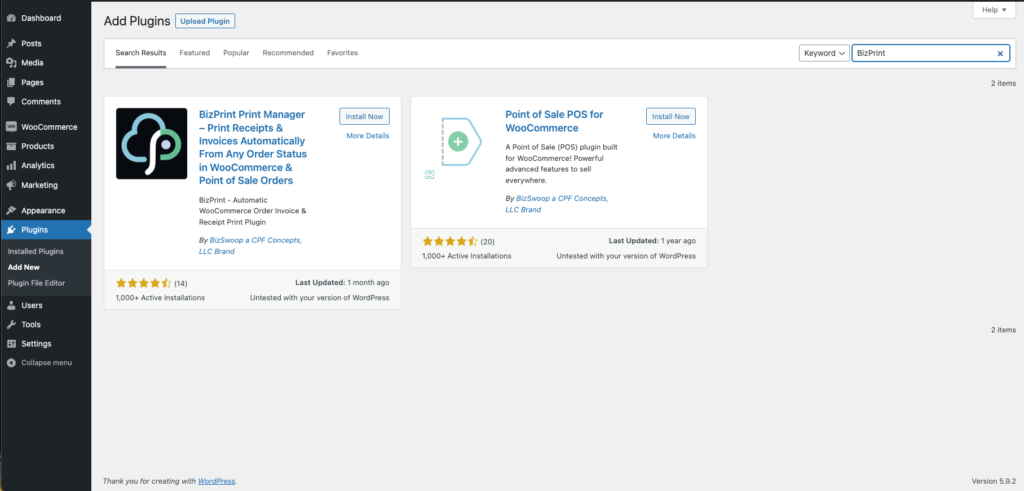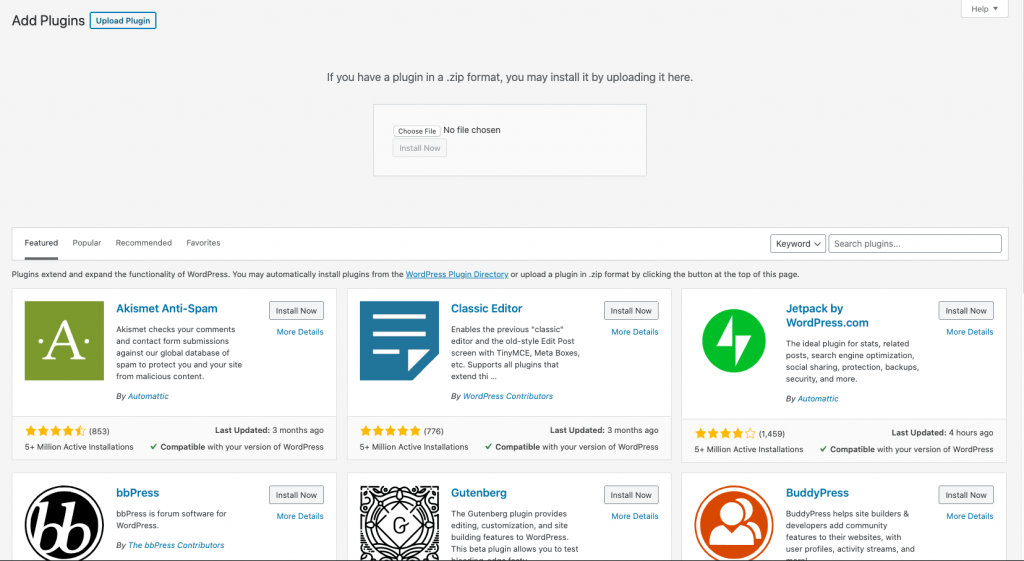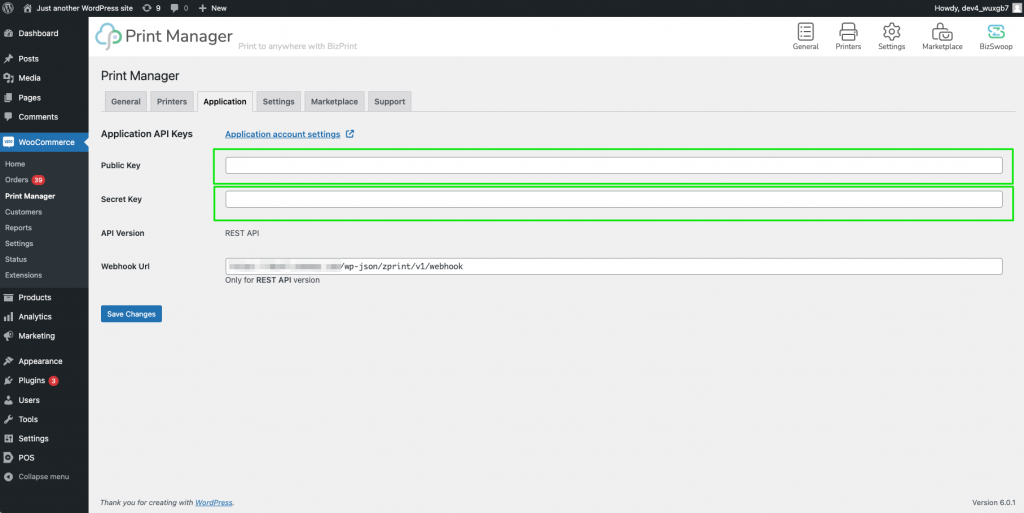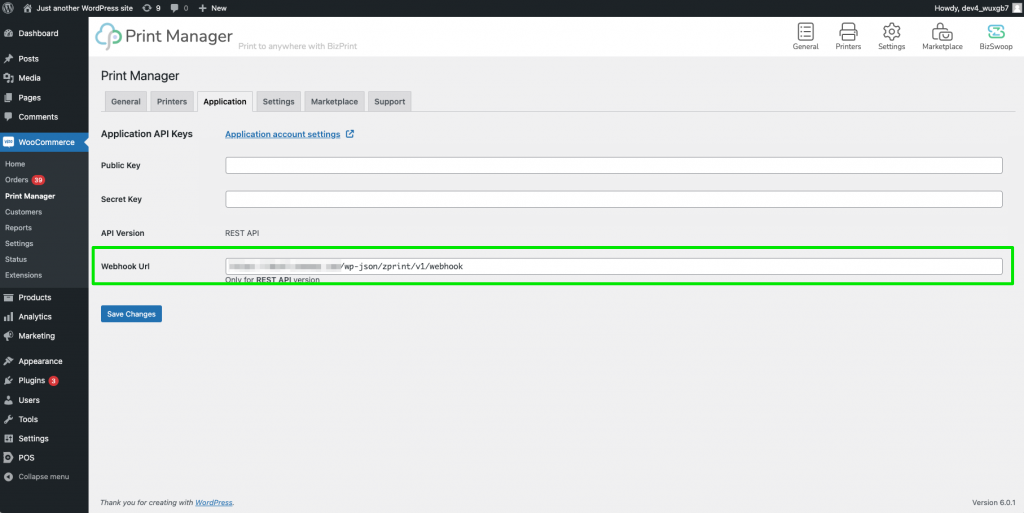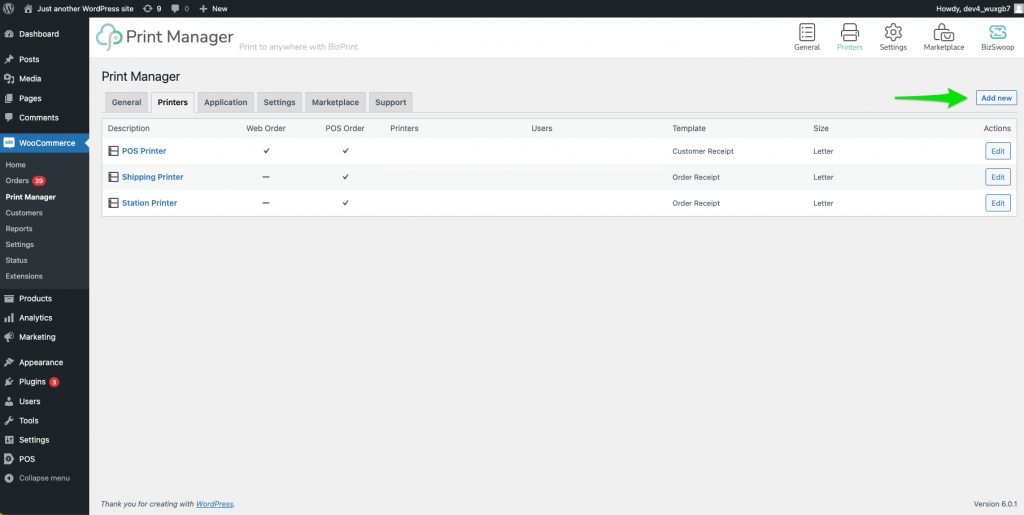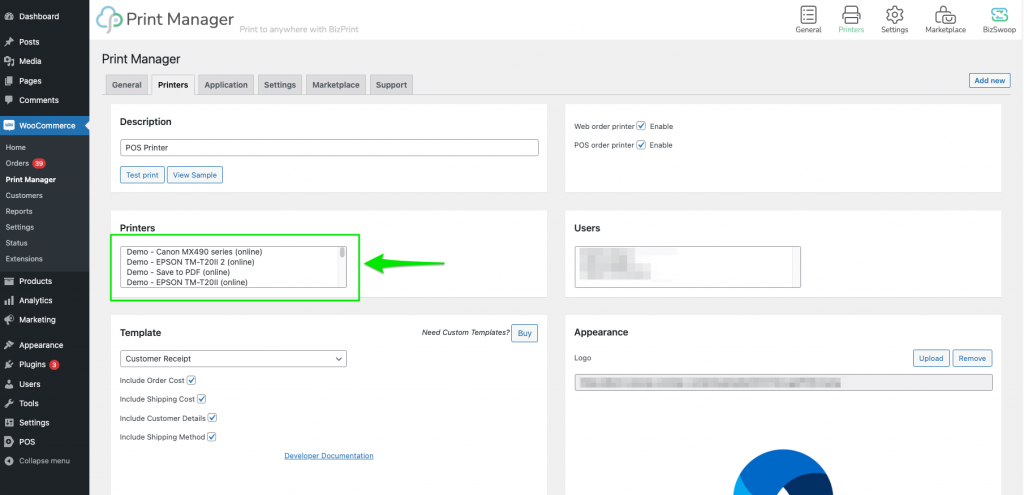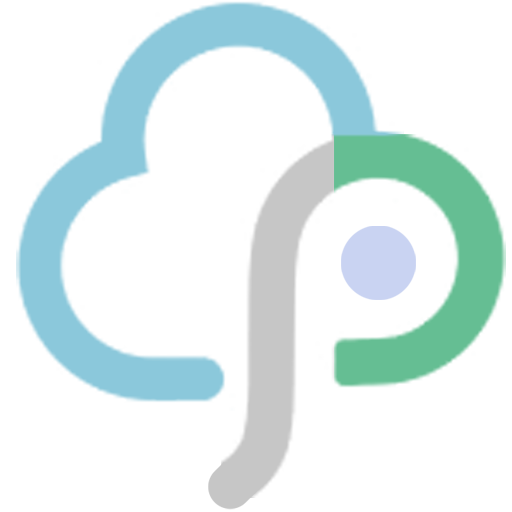Install BizPrint Application, Launch App
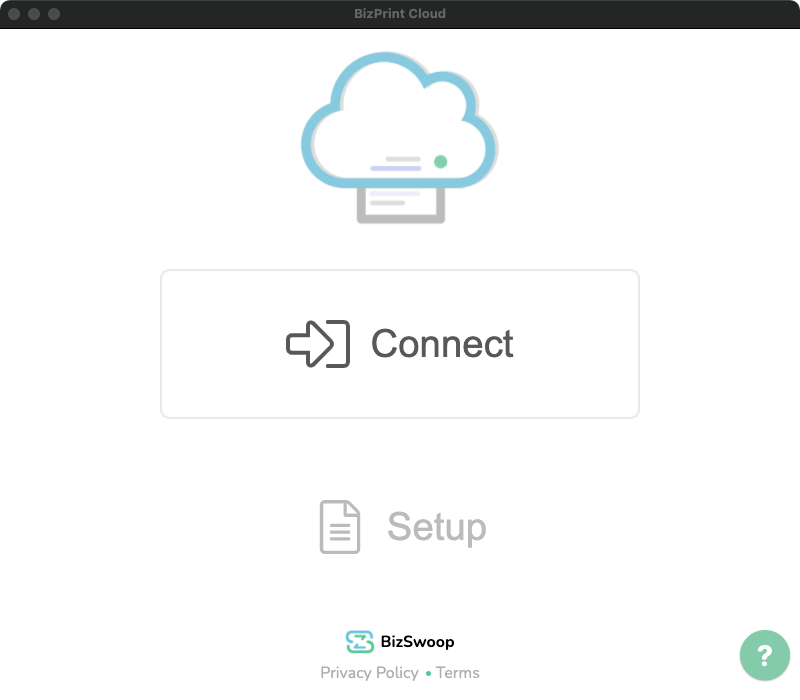
Click Connect on the App
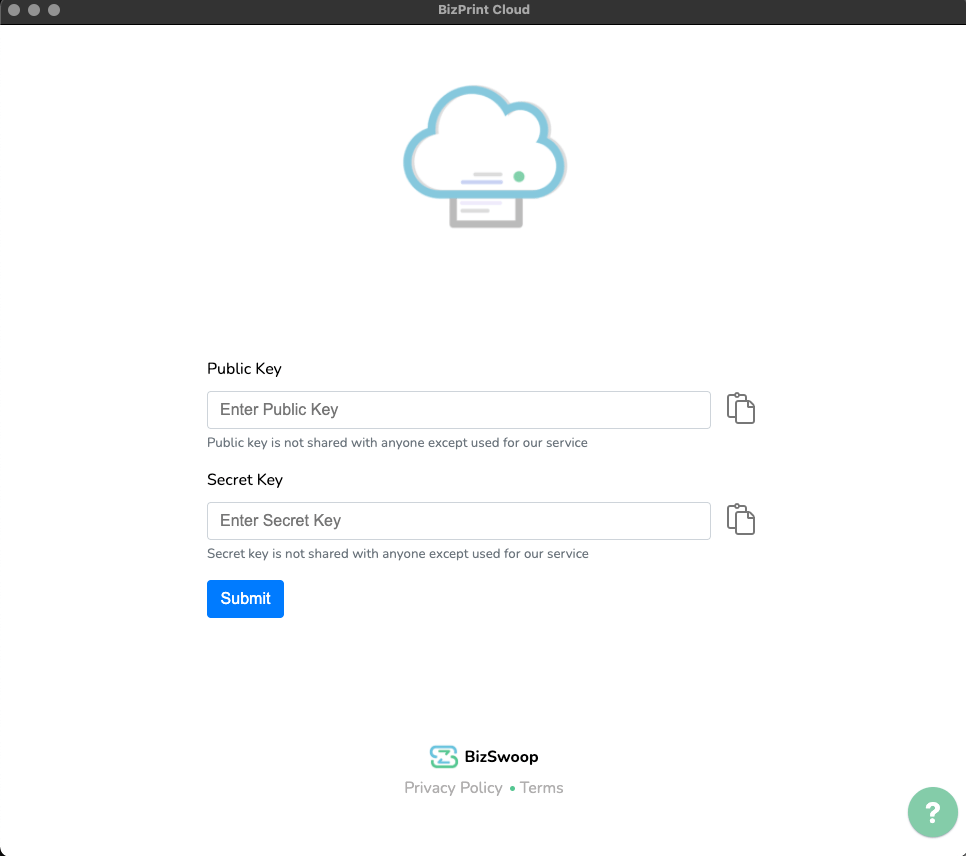
Paste Public and Secret Keys from your new “Station”
Then, click Submit.
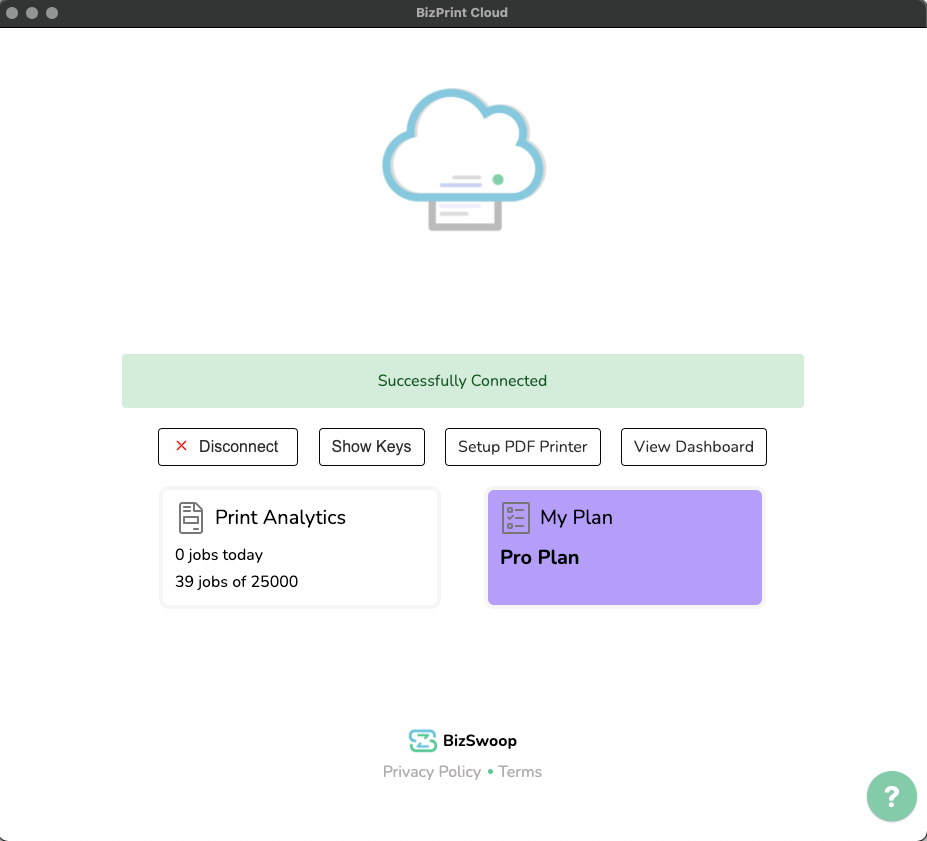
Congrats, you’re connected, way to go!
Now your local printers are registered & connected to BizPrint for use.
You can view all the printers connected to the BizPrint under the Station you created in the Dashboard.
Important: If automatic printing is not functioning. We recommend you select the specific local printer as the Default Printer in settings for Windows or MacOS printers.
*Network Printers don’t require the Default Printer setting to be assigned.
For Windows: To choose a default printer, select the Start button and then Settings. Go to Devices > Printers & Scanners > Select A Printer > Manage. Then Select Set as default.
For MacOS: To choose a default printer. Select Apple Menu > System Preferences, then click Printers & Scanners. Open Printers & Scanners Preferences. Click the “Default printer” pop-up menu, then choose an option. If you want the same printer to always be the default printer, choose that printer.
Power Mode/Sleep Mode: For printing to occur, the device running the BizPrint Cloud app needs to be online and connected at all times to receive print jobs. We recommend disabling the Sleep/Idle/Nap mode for the device running the BizPrint Cloud app.
*If the device goes into Sleep/Idle/Nap mode print jobs will not occur until the device comes back from the Sleep/Idle/Nap mode. Print jobs received while in Sleep/Idle/Nap mode will automatically be placed in archive status. If you want print jobs to print once the Sleep/Idle/Nap mode ends, disable the Archive print jobs setting under your BizPrint Cloud Dashboard > Settings.
Local PDF Directory: To enable local PDF storage. Once connected to the BizPrint Cloud service, select a local directory to store PDFs. Select the ‘Setup PDF Printer’ button to open file directory and select the location to store PDFs on your device.
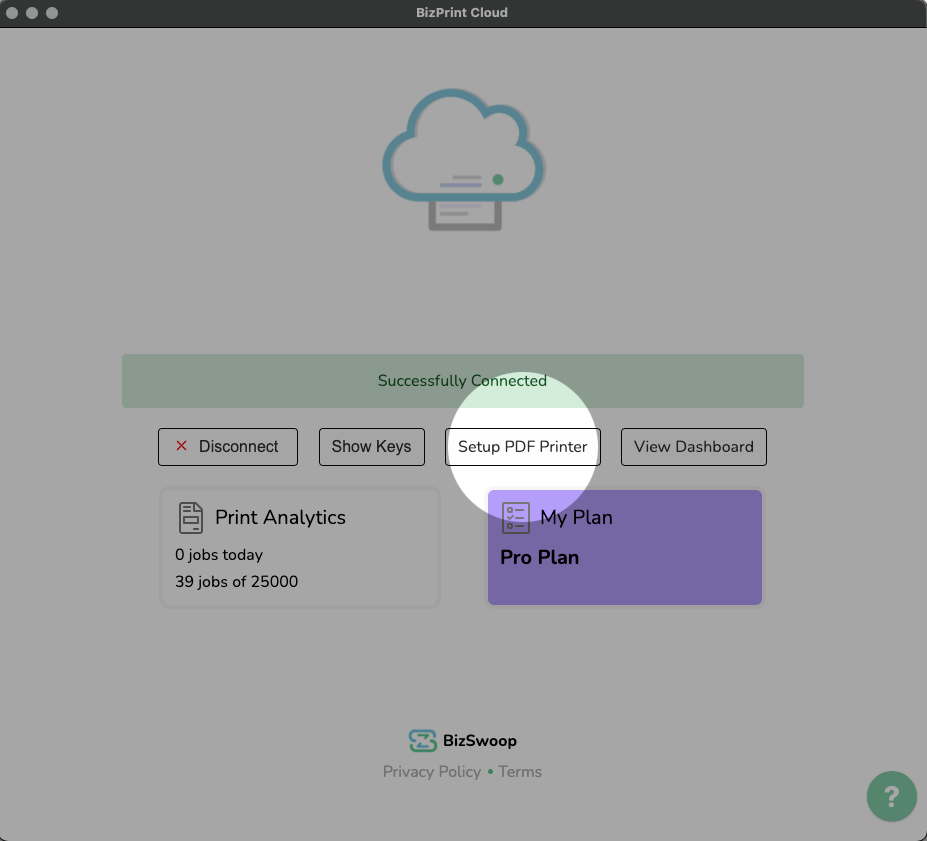


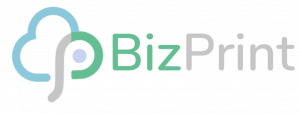 with
with